All Post
How to customize your iPhone, change App Icons on iOS 17
Here is a step-by-step guide on customizing your home screen in iOS 17, along with a video tutorial on changing app icons on the iPhone.
Here is a step-by-step guide on customizing your home screen in iOS 17, along with a video tutorial on changing app icons on the iPhone.

Solt Wagner

Notion Certified Creator
Jan 16, 2024



Get lifetime access
Notion Premium Bundle Pack
Notion Premium Bundle Pack
Notion Premium Bundle Pack
Get lifetime access to all current and future Notion templates at any time.
✓ Lifetime access to current templates
✓ Lifetime access to new templates
✓ Unlimited access and downloads
✓ Over $590+ value
✓ 18 Premium Notion Templates
✓ 17 Simple Templates
$199
$199
$199
$590
$590
$590
60% Off




To give each individual application a unique look, you can take advantage of the Shortcuts feature introduced in iOS 14. This feature enables users to assign custom icons created through other applications to specific apps on their device's home screen.
Getting the custom app icons
You can download custom app icons to match your style, whether you prefer a minimalistic look or colorful gradient designs. Get your custom app icons for iOS 17, iPhone, Android, iPad, tablets, laptops, and more today!

Gradient Neumorphic Premium App Icon Pack
Get over 120 premium neumorphism gradient style custom app icons.
Buy now for automatic updates and request new icons.
Includes default, social, and popular app icons for your phone.
What's included?
120+ Icons
Default app icons
Social media icons
Lifetime update
Premium and high quality
Request more icons
Get the Gradient Neumoprhic Premium App Icon Pack now
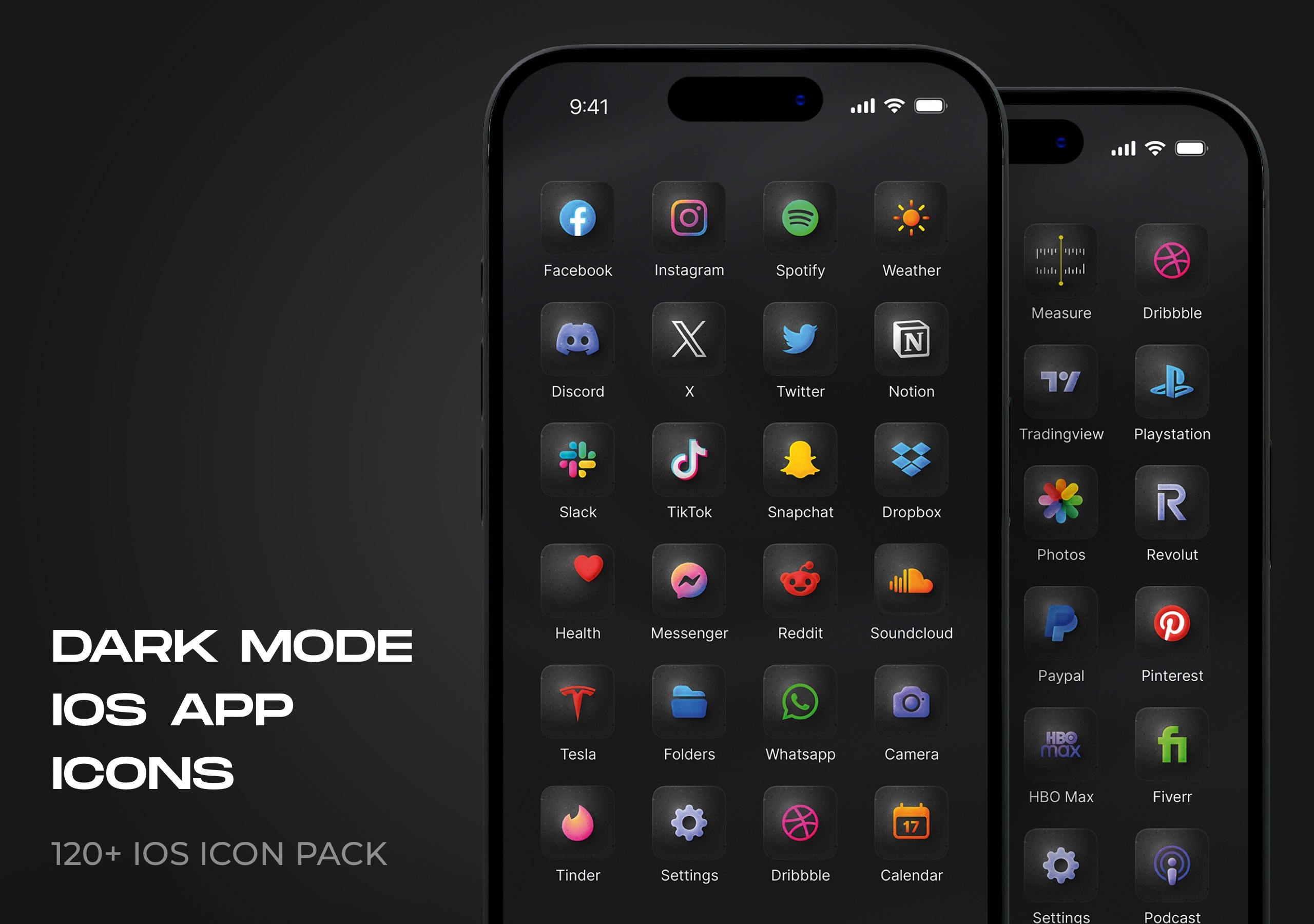
Dark Mode iOS App Icons
Over 120 high-quality premium icons for dark mode, inspired by iOS18.
Purchase now for updates and new icon requests.
Includes default, social, and popular app icons.
What's included?
120+ Icons
Default app icons
Social media icons
Lifetime update
Premium and high quality
Request more icons
Get the Dark Mode iOS App Icons now
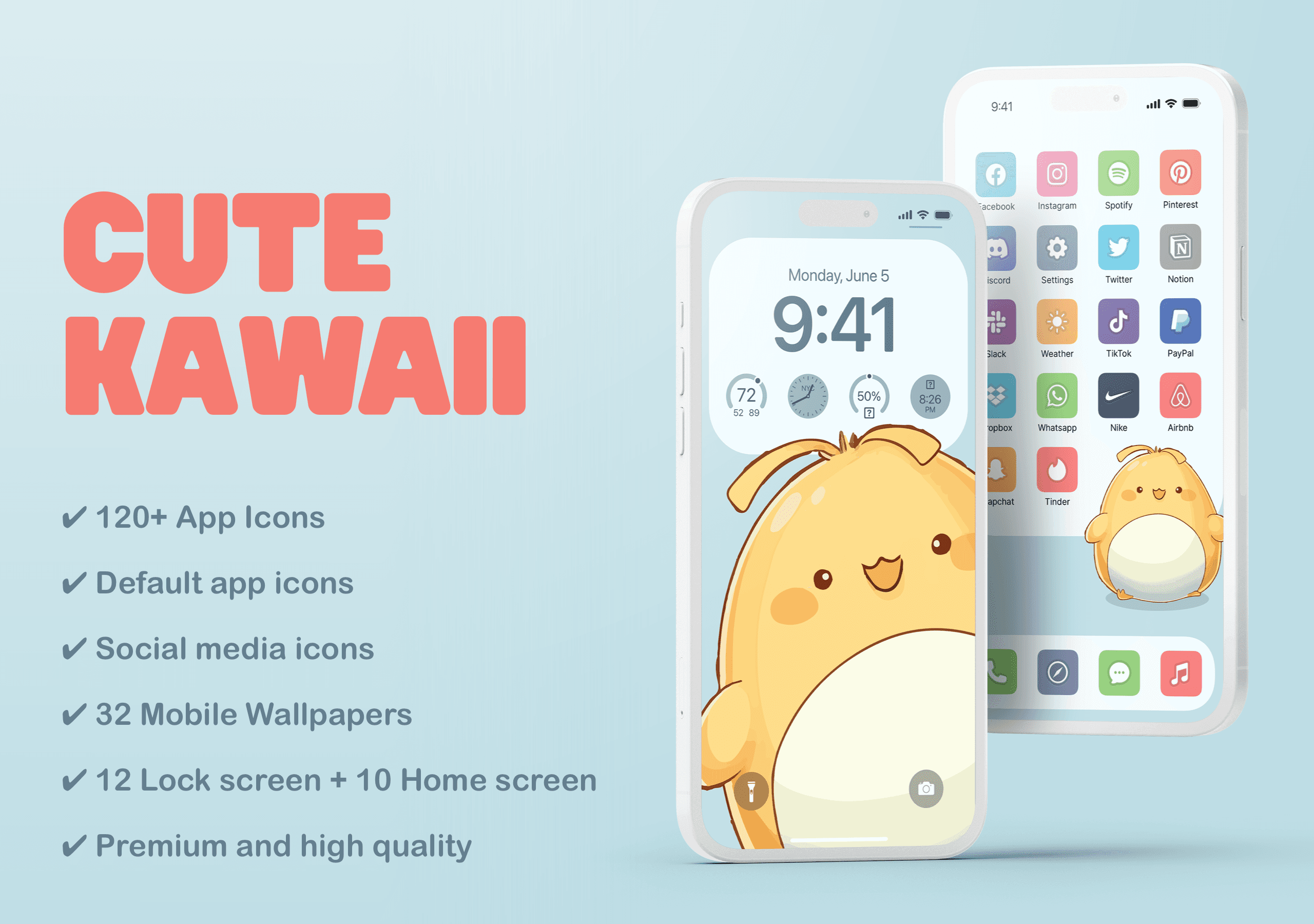
Brighten your phone with our kawaii icon pack and wallpaper collection! Featuring charming cats and cute characters, this set includes over 150 premium app icons and 33 adorable wallpapers. Personalize your device with vibrant designs for a cheerful experience every day.
Purchase the full version for automatic updates and request new icons. Includes default, social, and popular app icons—everything you need for a sweet, stylish phone.
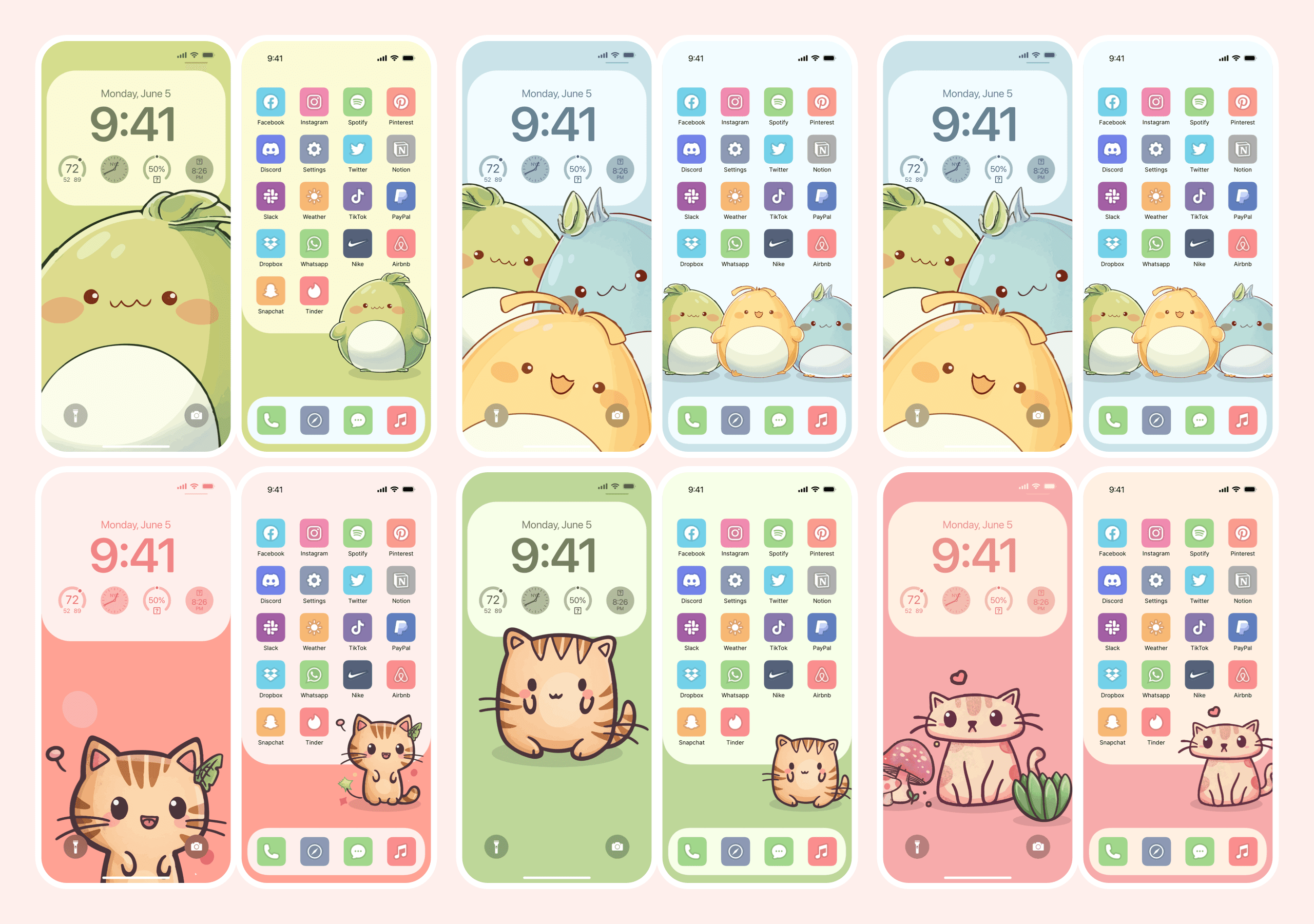
What's included?
150 App Icons
Default app icons
Social media icons
30+ cute kawaii wallpapers
12 lock screen + 10 home screen wallpapers
Lifetime update
Premium and high quality
Request more icons
Get the Kawaii App Icons and Wallpapers now
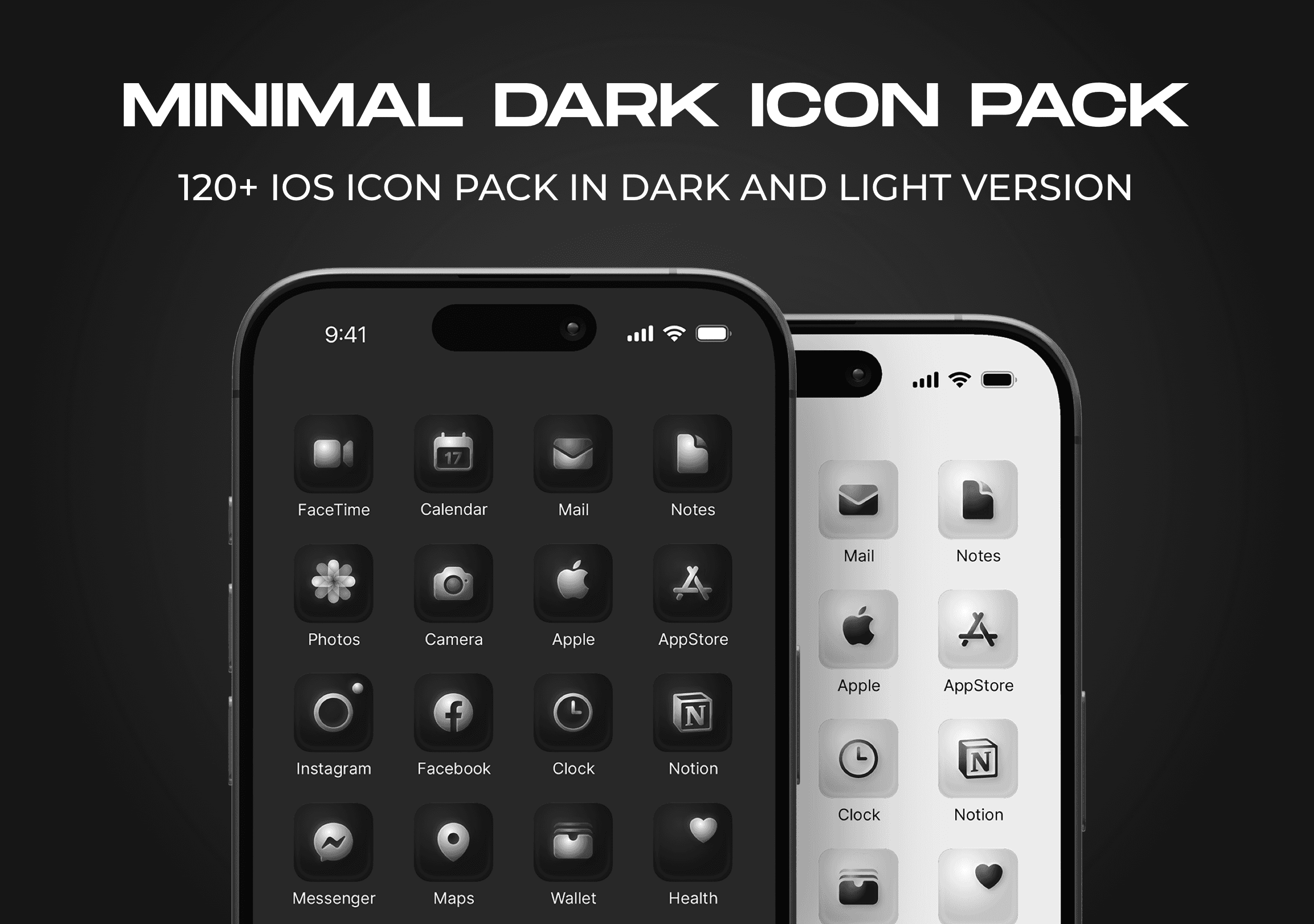
Minimal Dark Premium iOS App Icon Pack
Minimal dark neumorphism design style, featuring over 120 iOS custom app icons.
Get the Minimal Dark Icon Pack now
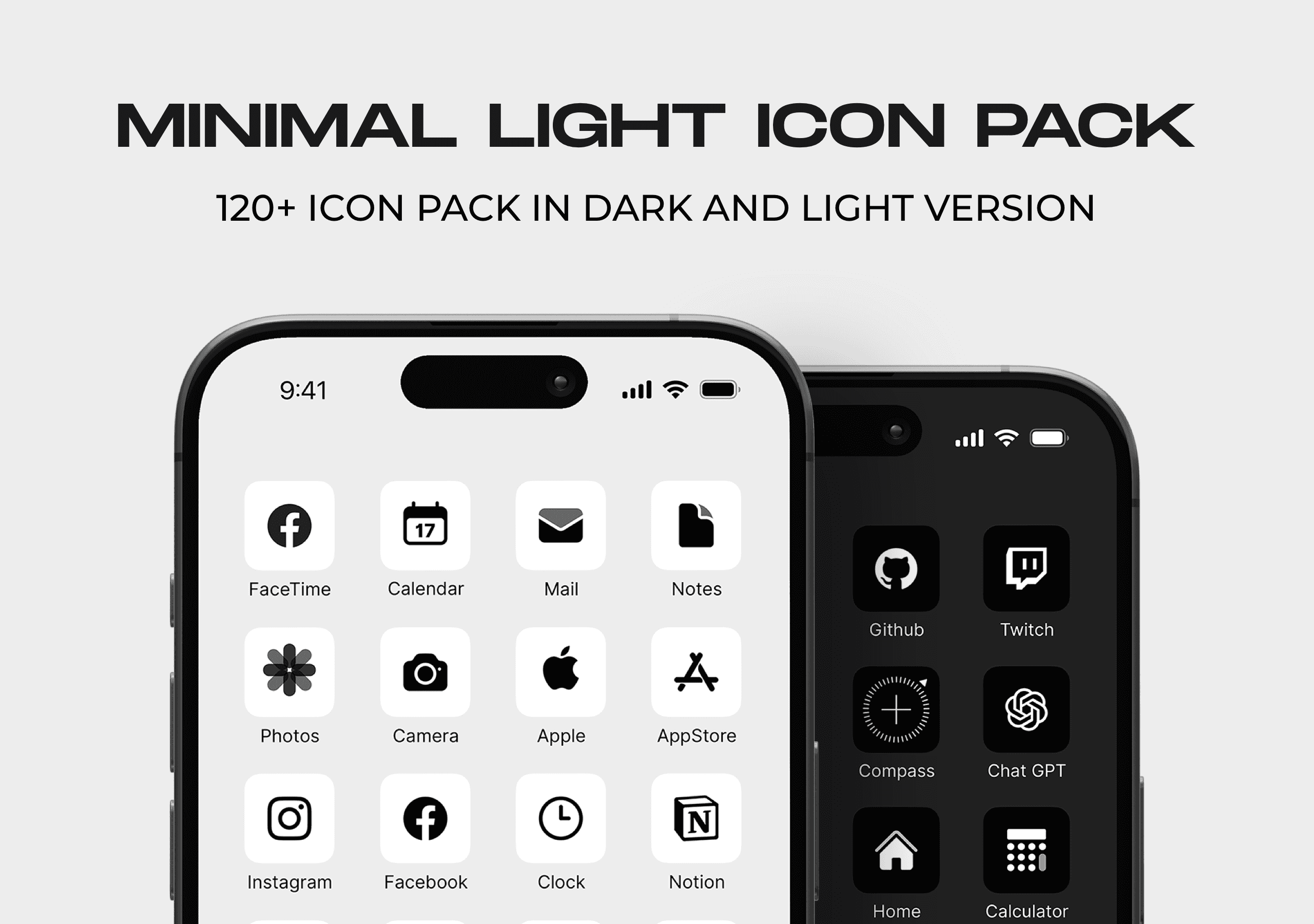
Minimal Light Premium App Icon Pack
Minimal style App Icon Pack, featuring over 120 custom icons in dark and light version
Get the Minimal Light App Icon Pack
Watch a video tutorial on how to change icons on an iPhone.
You can watch a short video tutorial on how to change app icons on your iPhone. In this video, you can learn how to change app icons using shortcuts on iOS 17.
How to change app icons on your iPhone using the Shortcuts app.
After making the purchase, you will receive a .zip file. To access the icons, extract the file to your desktop. Alternatively, you can use Dropbox, Drive, or the Files App on your mobile device. Download all of the icons to your mobile.
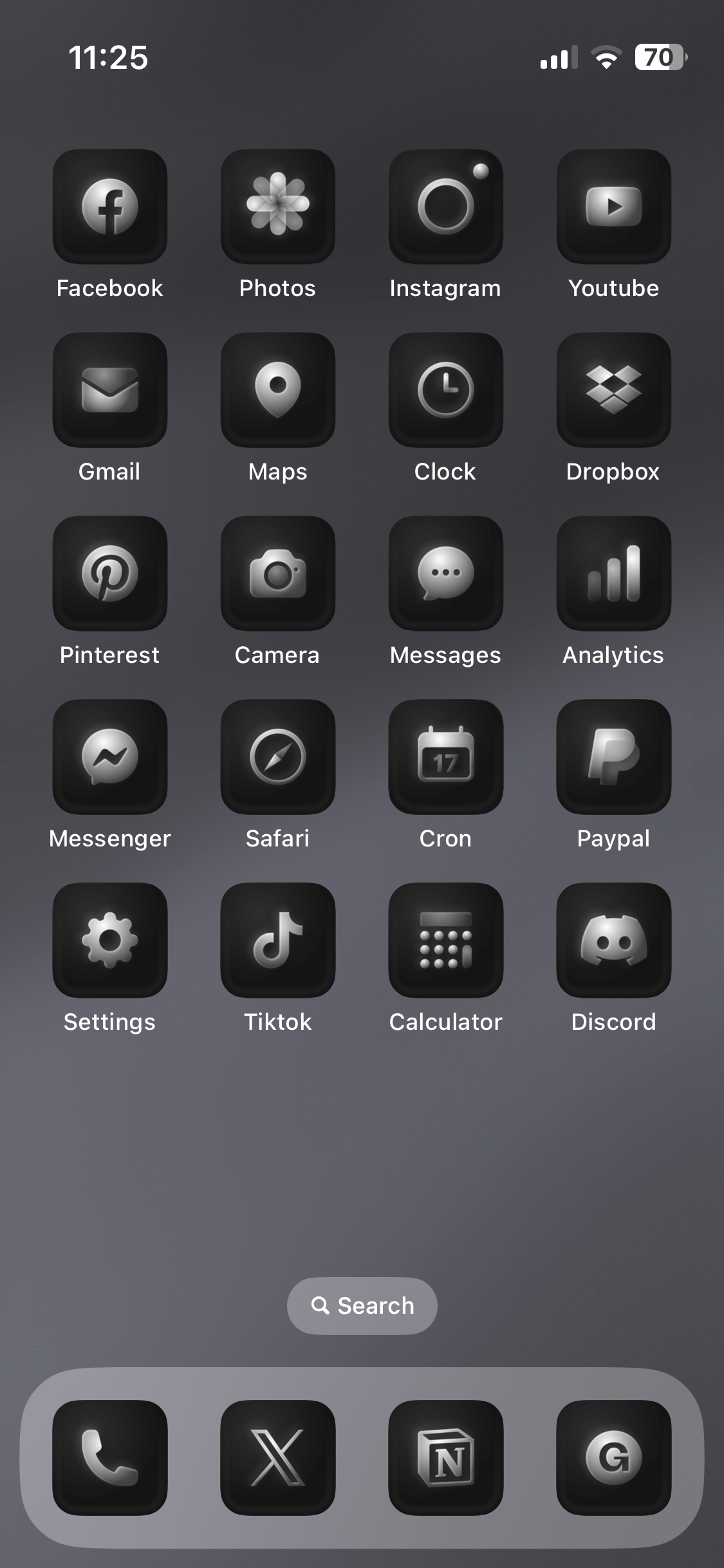
Changing App Icons on iPhone Using Shortcuts App
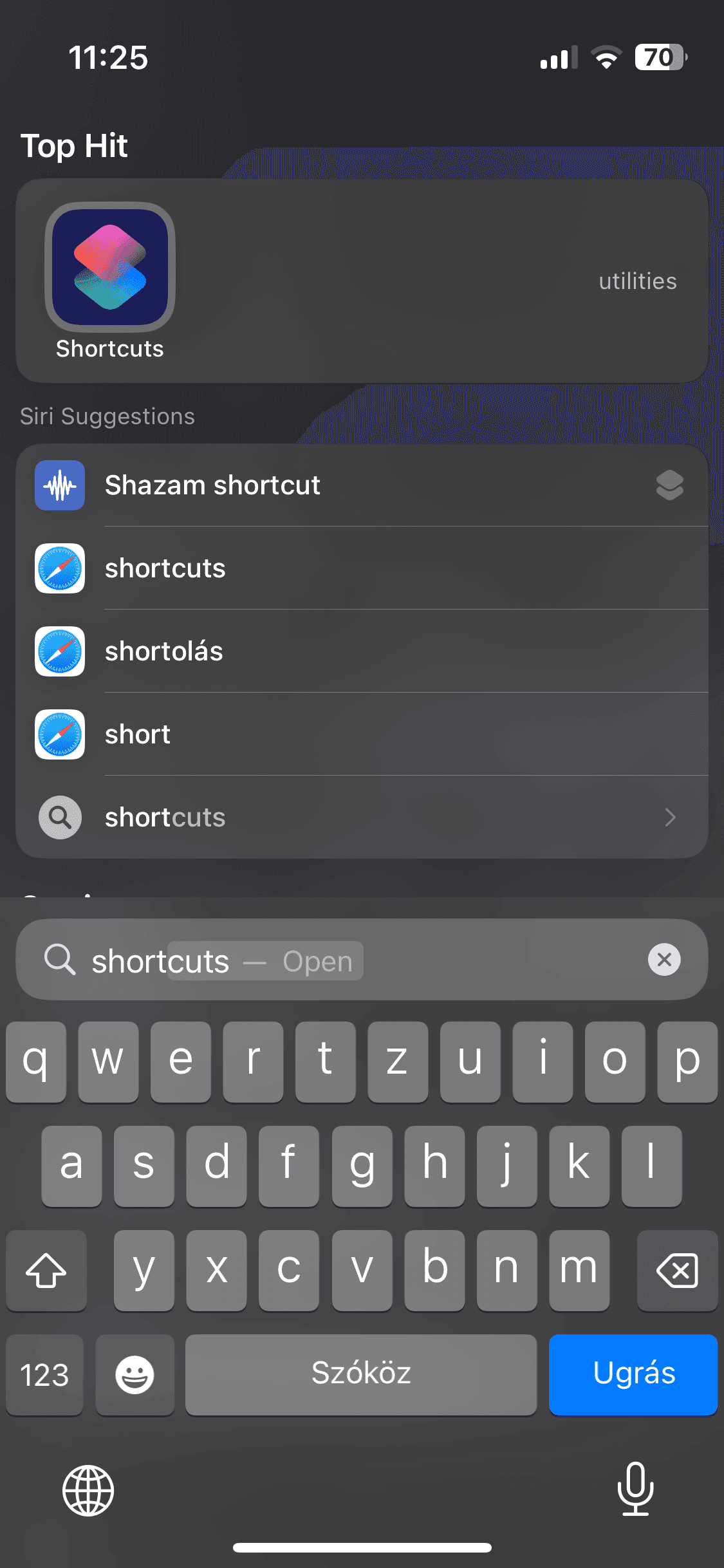
To begin, open the Shortcuts app on your iPhone. Then, tap the "+" button located at the top right corner of the screen.
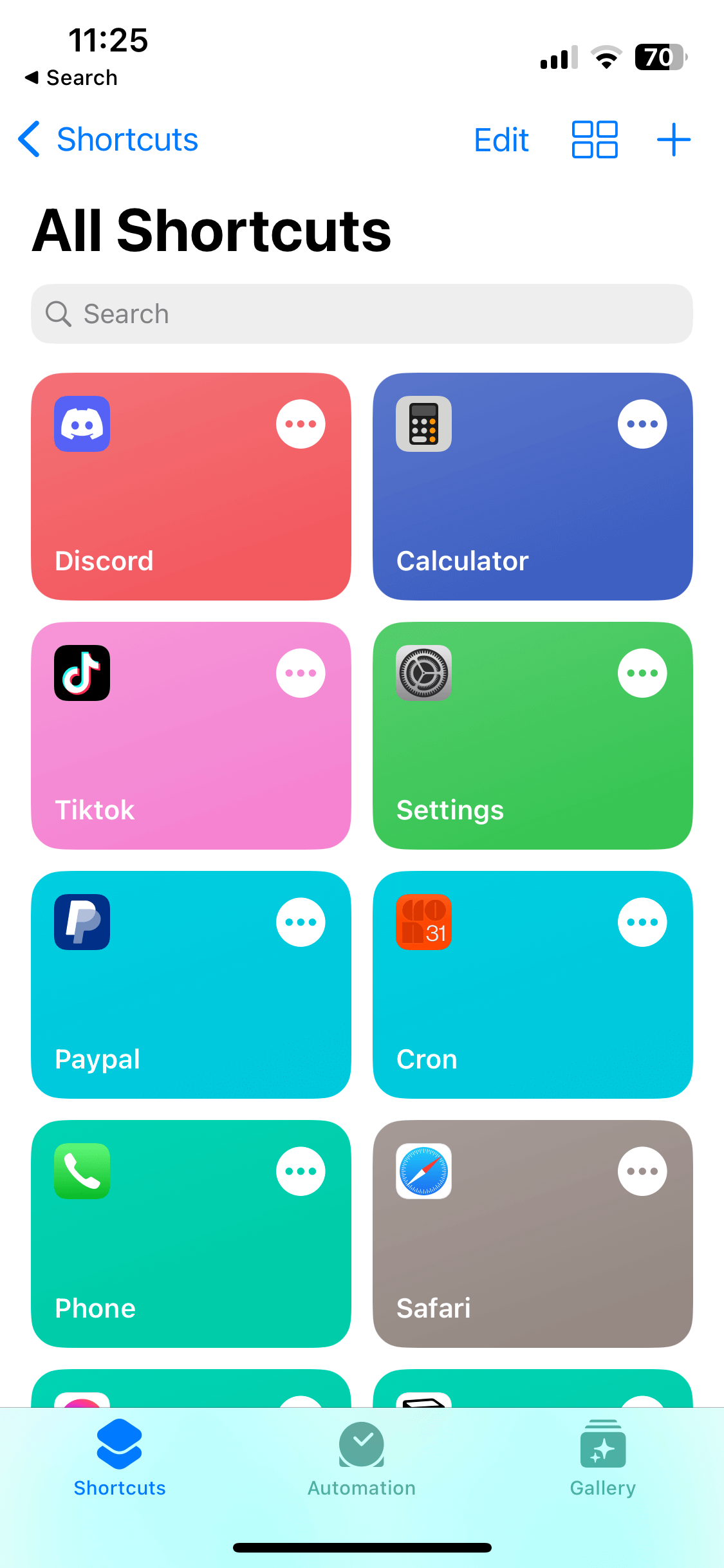
Now, tap the "Open App" Button at the Action Suggestions.
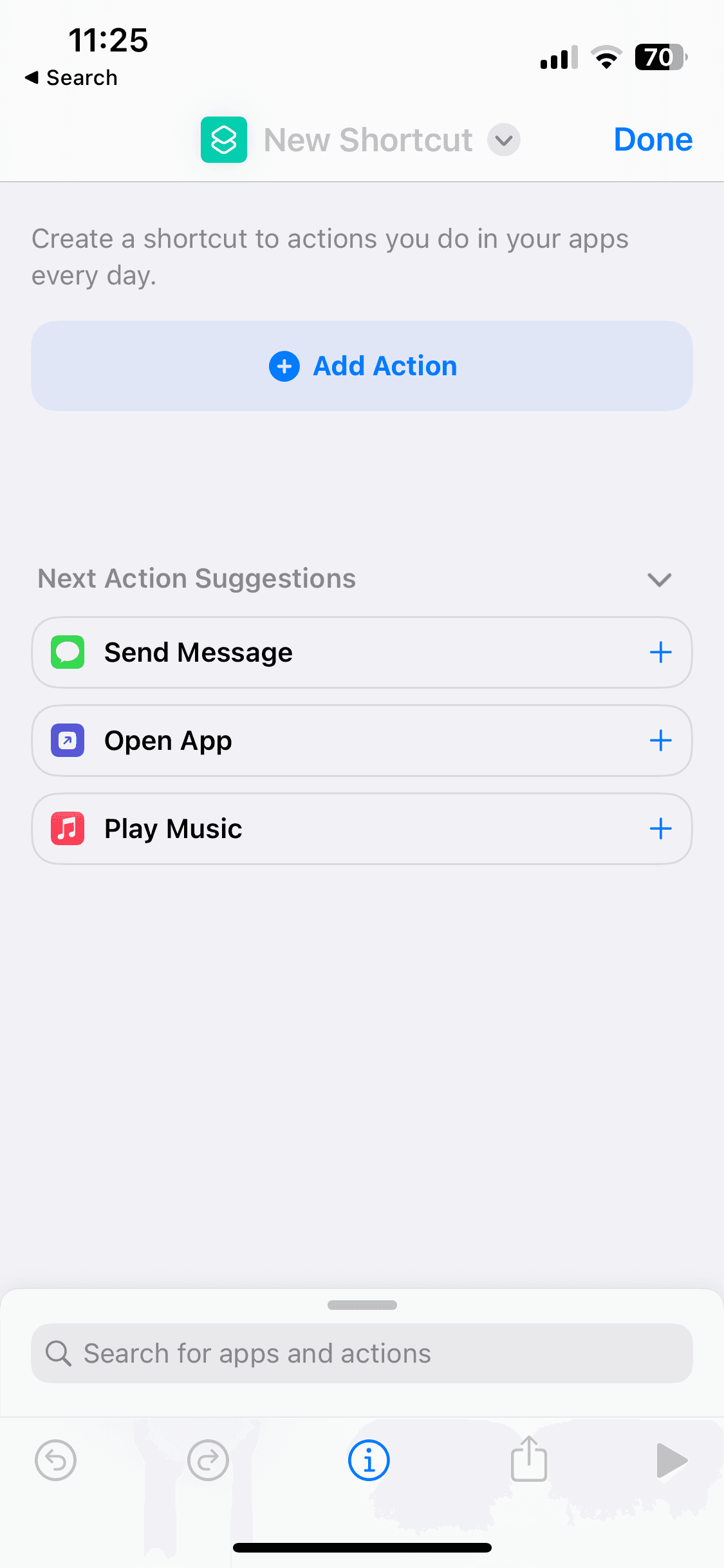
Tap the App Button after the "Open".
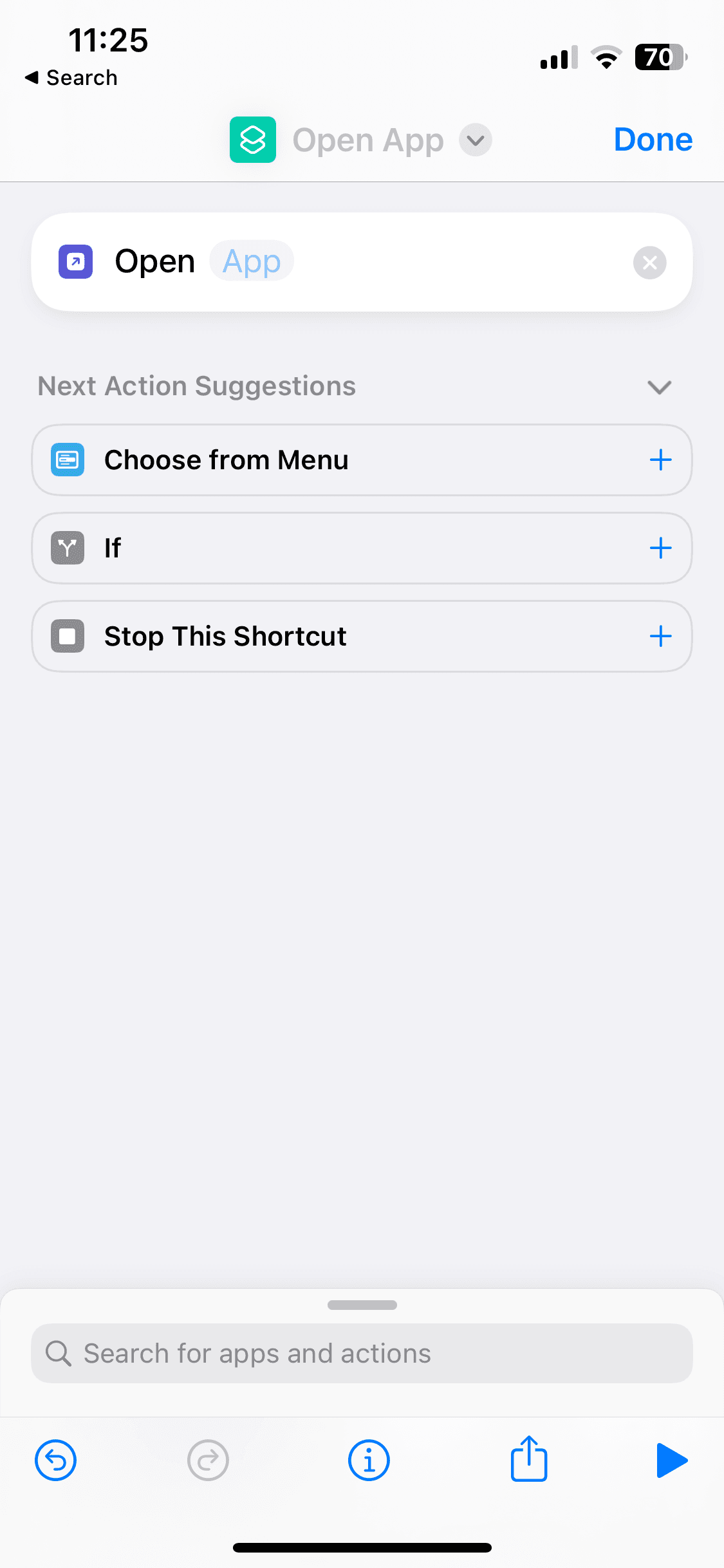
Select the app from the list for which you want to change the app icon. In this example, we will choose Facetime.
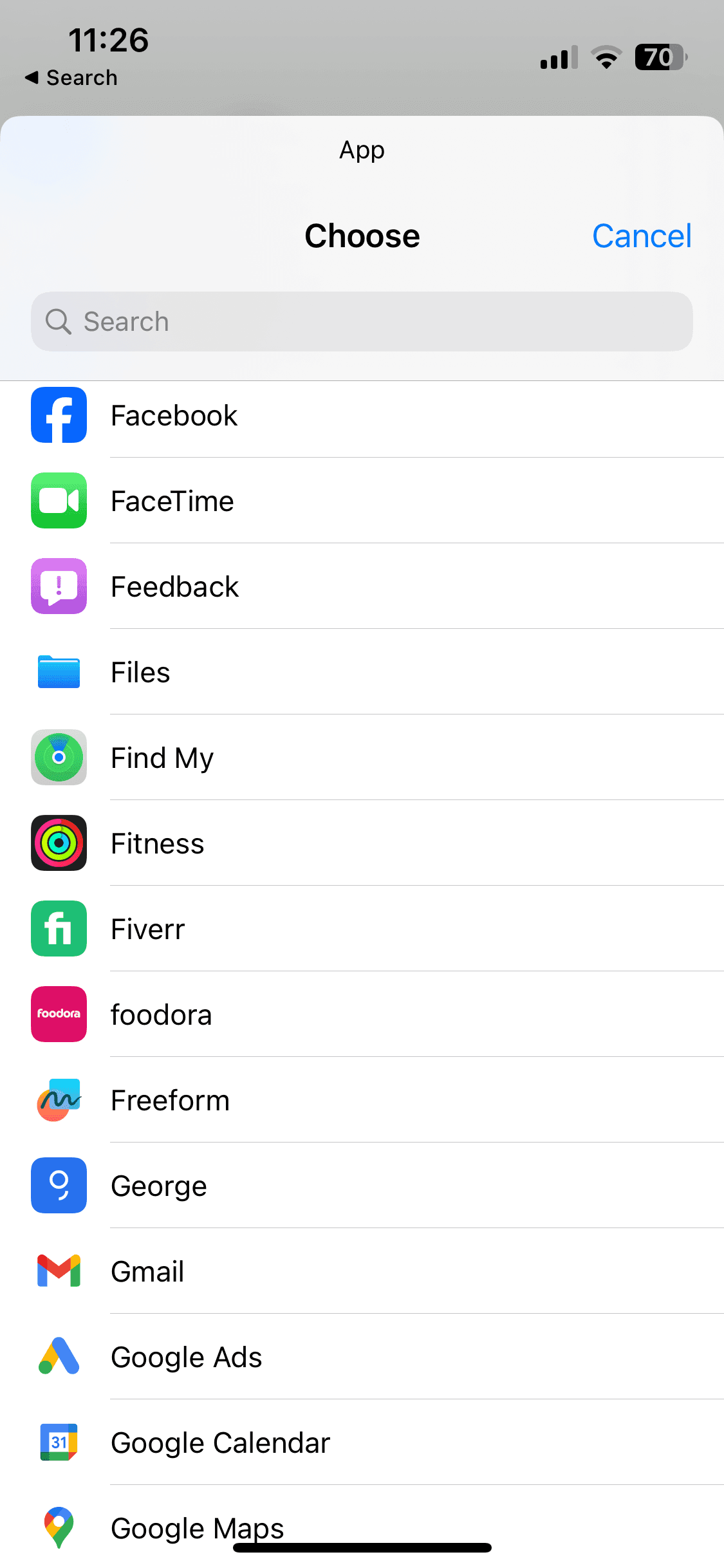
After tapping the arrow at the top, select the "Add to Home Screen" option from the drop-down list.
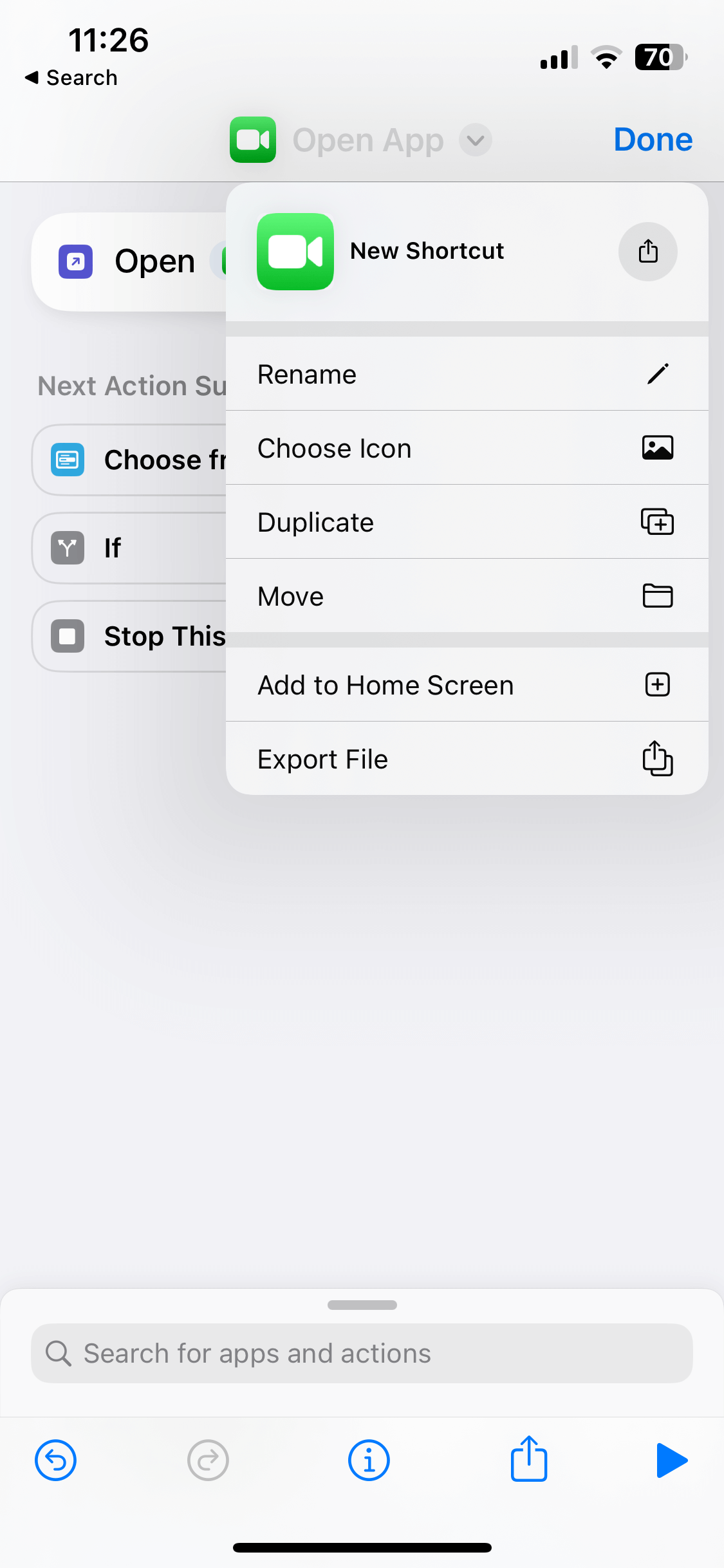
To locate the icon for your app, tap on the icon located to the left of your App Name. Then, choose "file" and find the appropriate icon for your app.
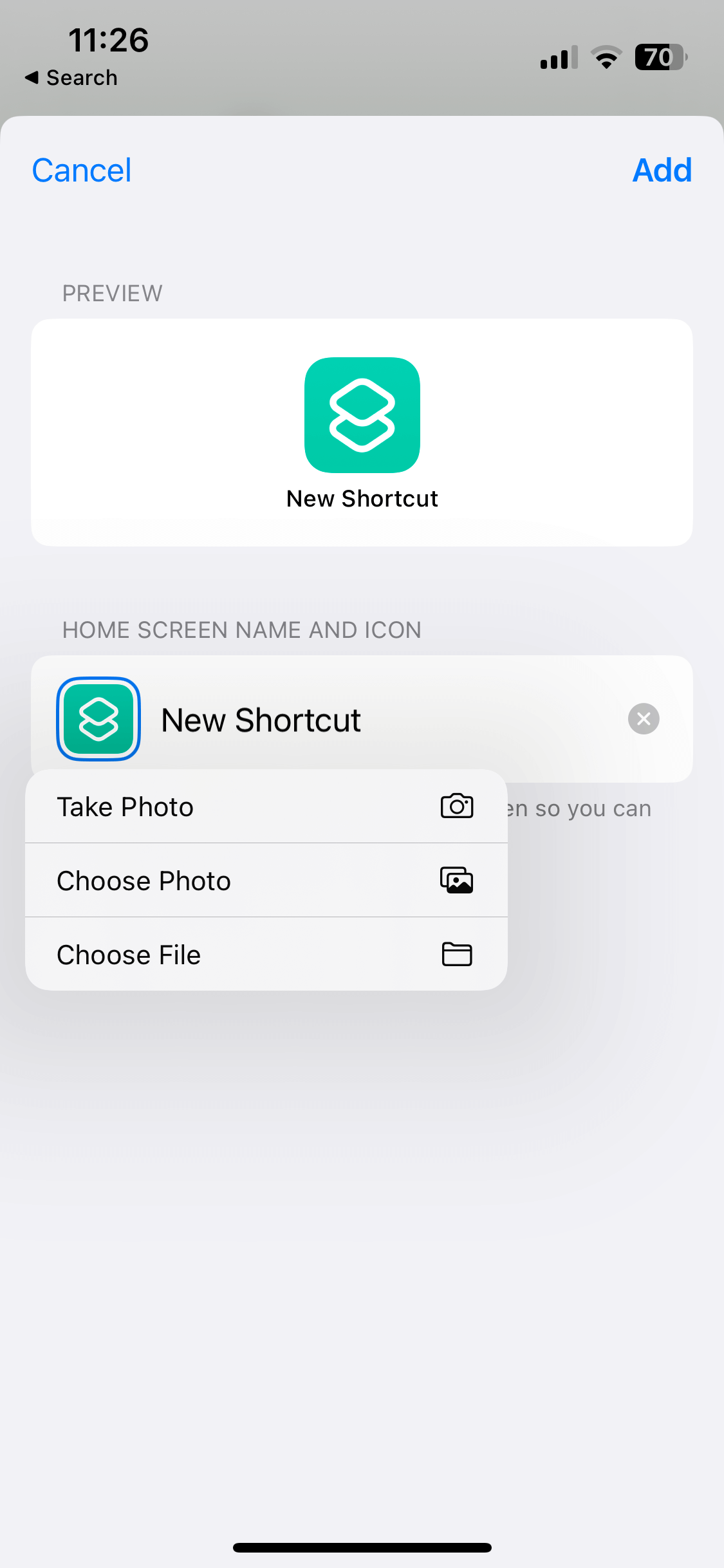
Choose the icon from your phone.
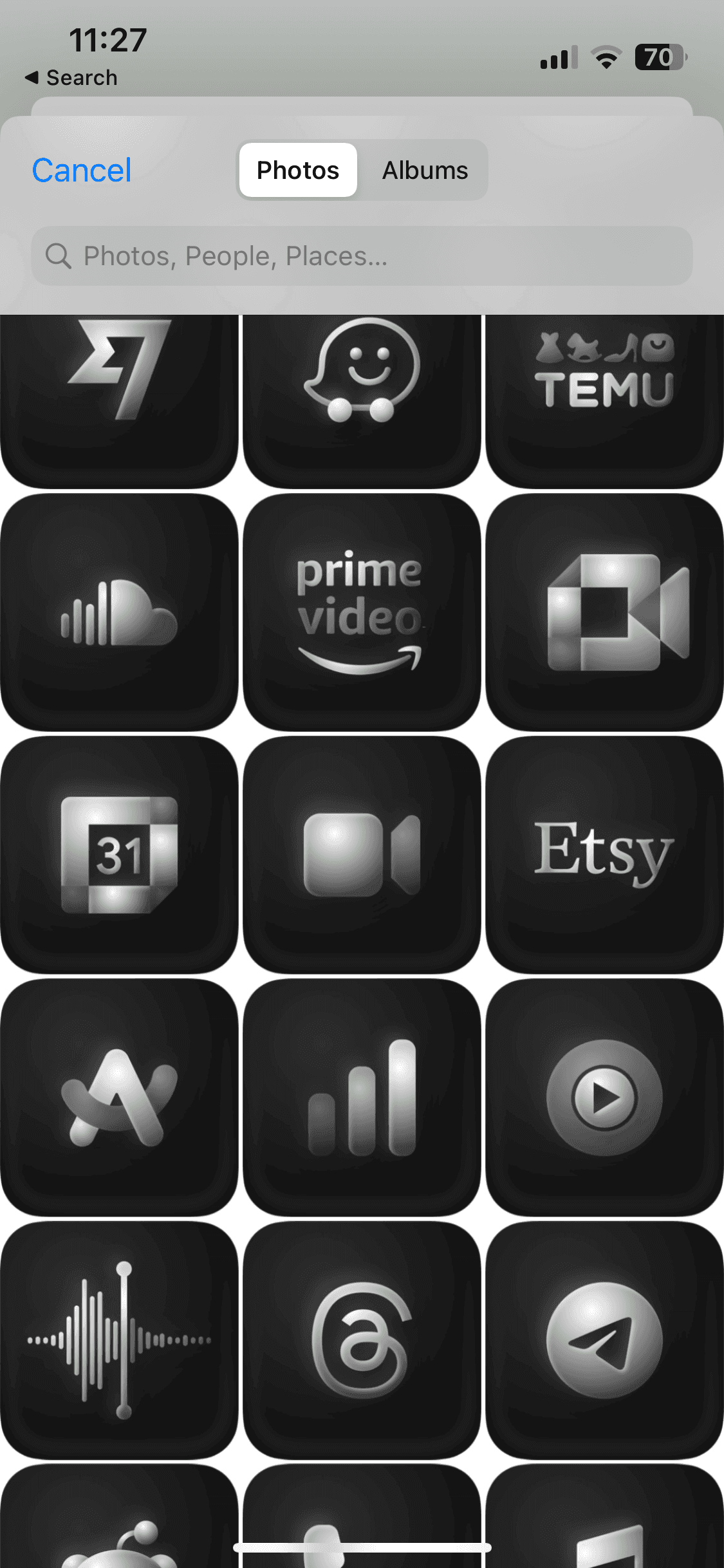
The icon will fit perfectly, so all you need to do is click the "Choose" button.
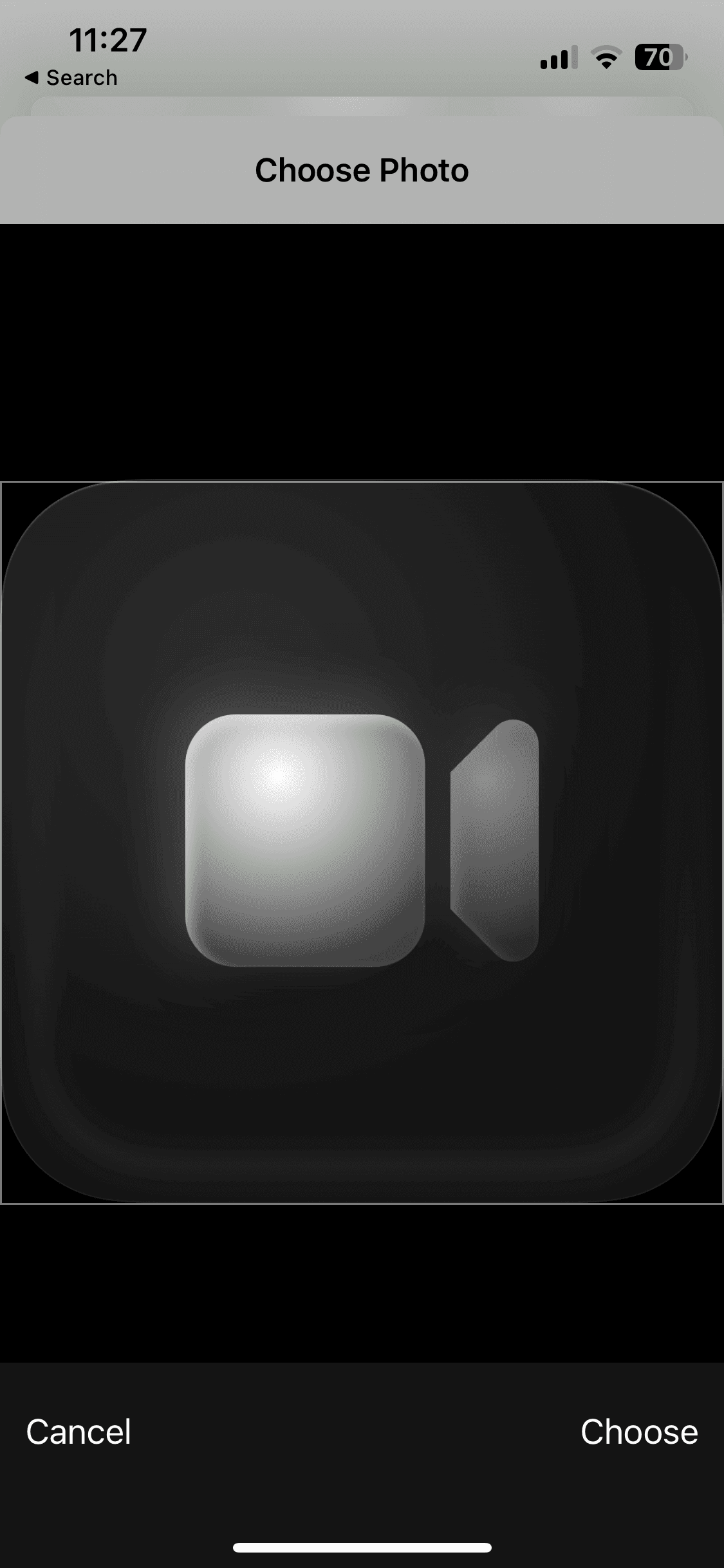
To complete the process, simply tap the "Add" button located at the top right corner.
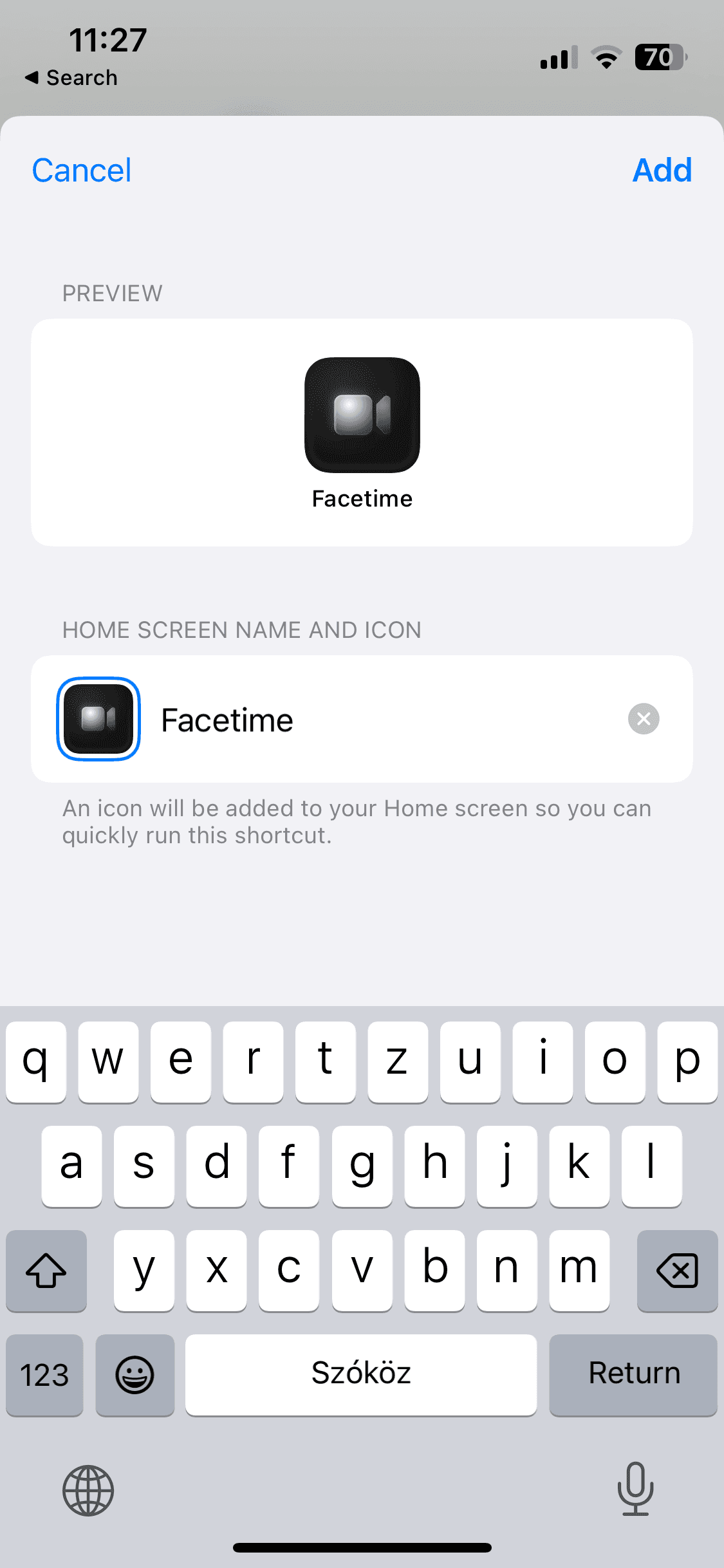
That's it! You have successfully created your first custom app icon, which will now appear on your home screen. From now on, you can launch the app by tapping this icon.
Repeat the same process for the other apps to create their custom icons as well.

Premium Mobile Wallpapers
Explore premium, high-quality minimal and aesthetic 4K resolution wallpapers designed for both mobile and desktop devices.
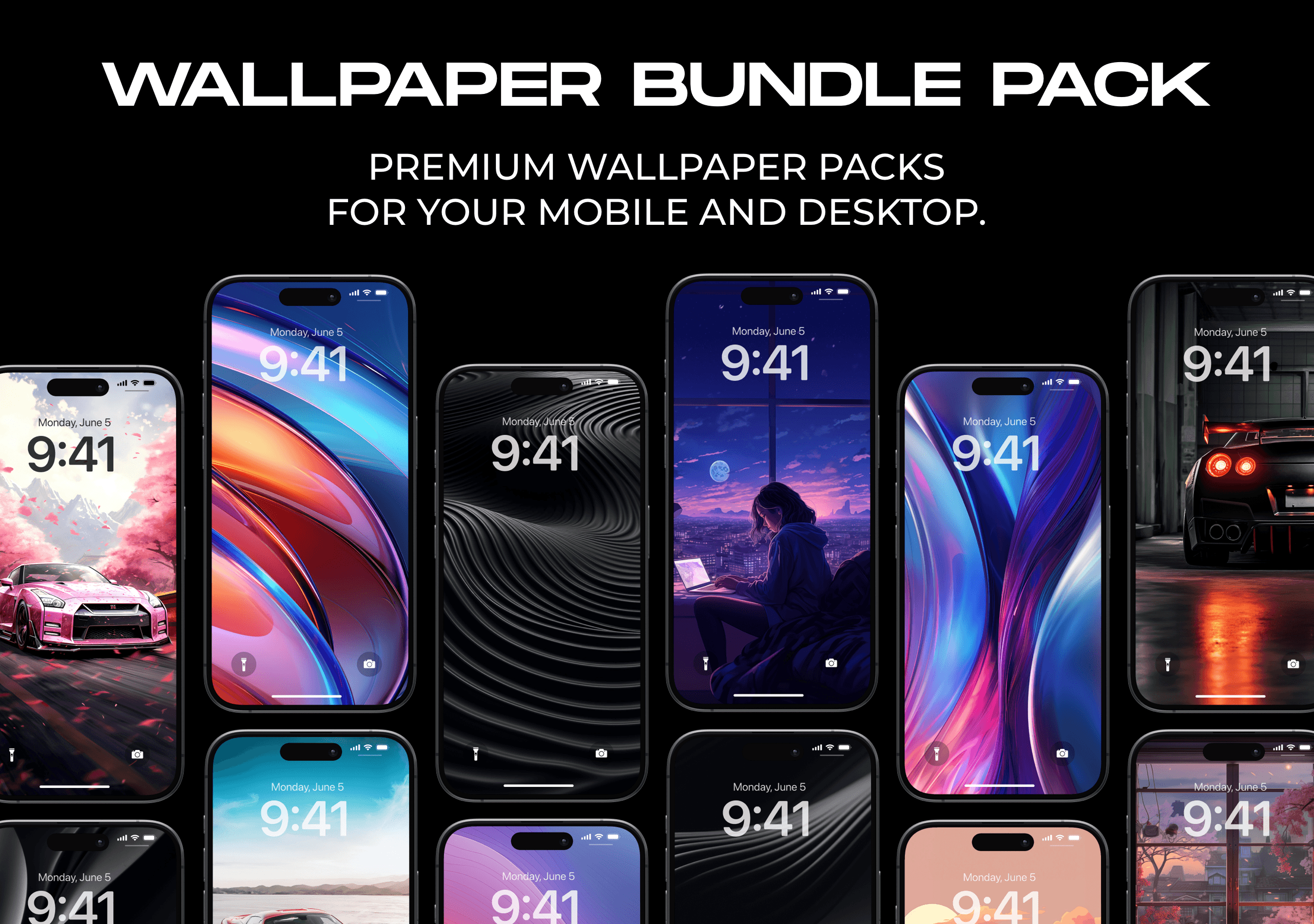
Premium Wallpaper Bundle Pack
Premium wallpaper packs for your mobile and desktop.
Available in 4K resolution, these wallpapers are perfect for both your mobile and desktop screens.
What's included?
4 Premium Wallpaper Pack
Over 60 wallpapers for both mobile and desktop device
4K resolution
The value of all wallpaper packs is $20, but for a limited time, you can get them for only $12.
Wallpaper Bundle Pack available here
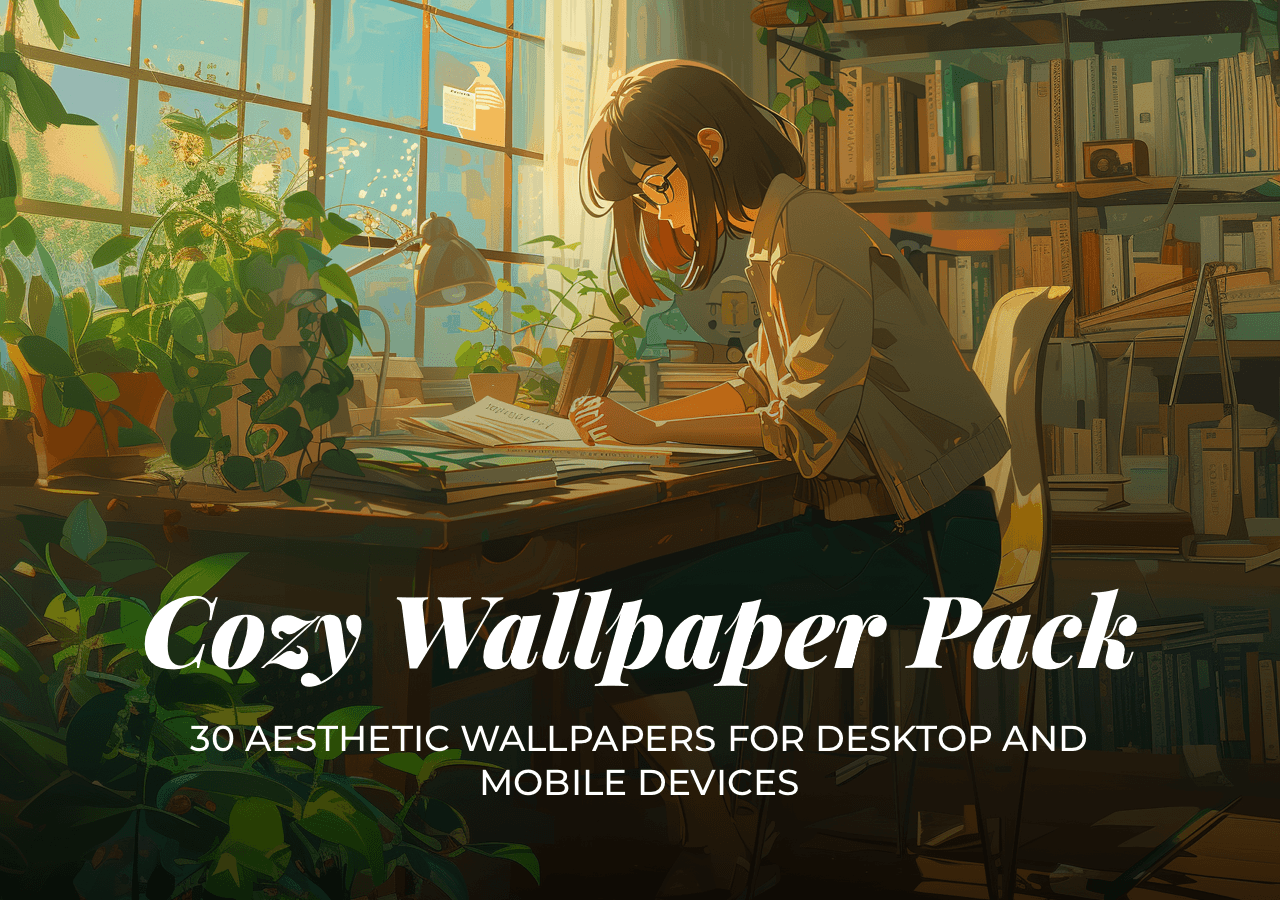
Cozy Aesthetic Wallpaper Pack
Introducing the Cozy Aesthetic Wallpaper Pack: 30 wallpapers in 4K resolution for mobile and desktop screens.
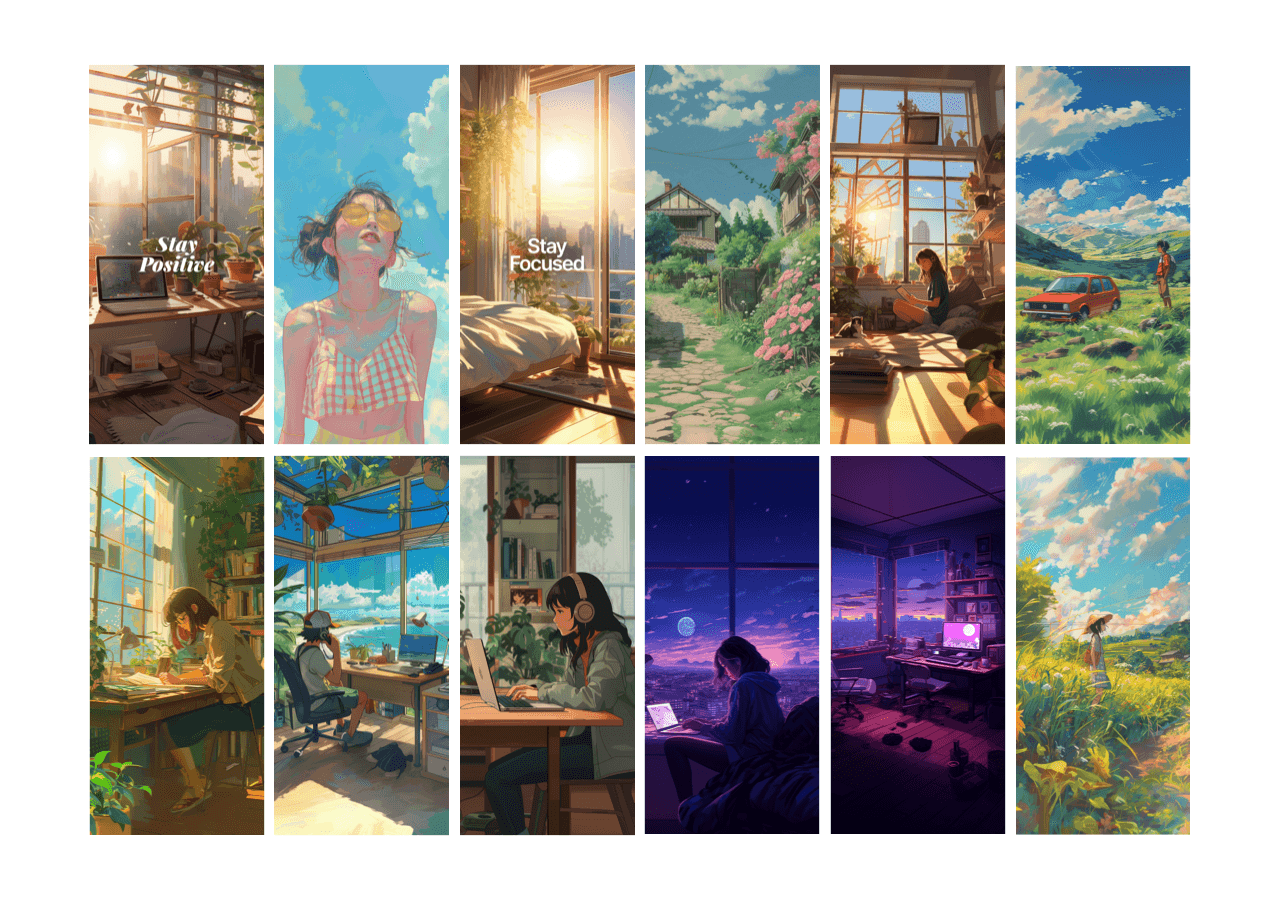
What's included?
30 Wallpaper Mobile Resolution (1290x2796)
30 Wallpaper Desktop Resolution 4K (3840x2160)
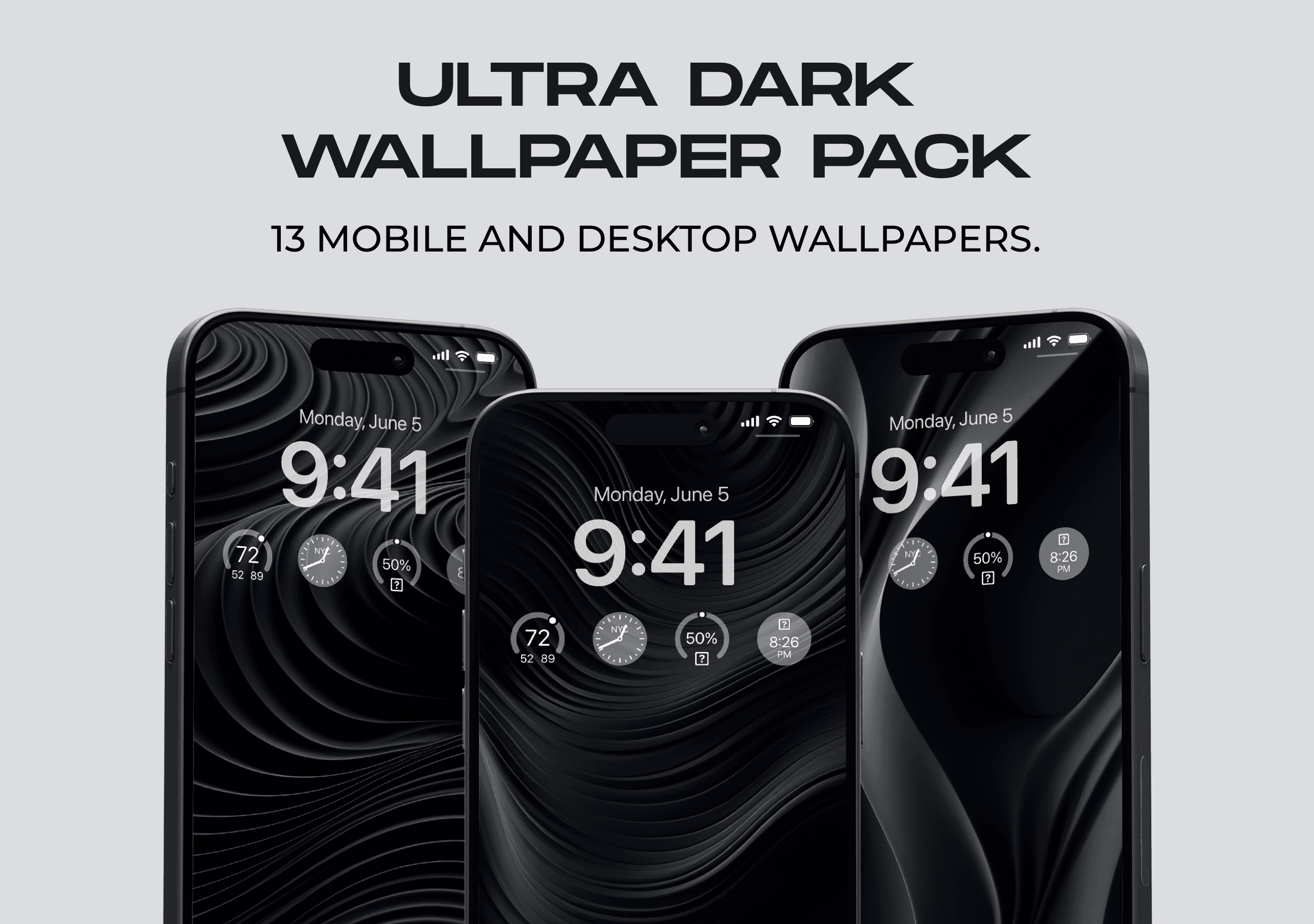
Ultra Dark Wallpaper Pack
Introducing the Ultra Dark Wallpaper Pack:
13 mobile wallpapers
20 desktop wallpapers in 4K resolution
Includes 8 wallpapers with quotes.
Mobile and Desktop Wallpapers
Discover high-resolution wallpapers for your mobile and desktop to personalize your device's home and lock screens. Browse more wallpapers here.
App Icons
Discover Icon Packs to personalize your iPhone and Android mobile home screens with premium app icons. Explore additional premium app icons here.
To give each individual application a unique look, you can take advantage of the Shortcuts feature introduced in iOS 14. This feature enables users to assign custom icons created through other applications to specific apps on their device's home screen.
Getting the custom app icons
You can download custom app icons to match your style, whether you prefer a minimalistic look or colorful gradient designs. Get your custom app icons for iOS 17, iPhone, Android, iPad, tablets, laptops, and more today!

Gradient Neumorphic Premium App Icon Pack
Get over 120 premium neumorphism gradient style custom app icons.
Buy now for automatic updates and request new icons.
Includes default, social, and popular app icons for your phone.
What's included?
120+ Icons
Default app icons
Social media icons
Lifetime update
Premium and high quality
Request more icons
Get the Gradient Neumoprhic Premium App Icon Pack now
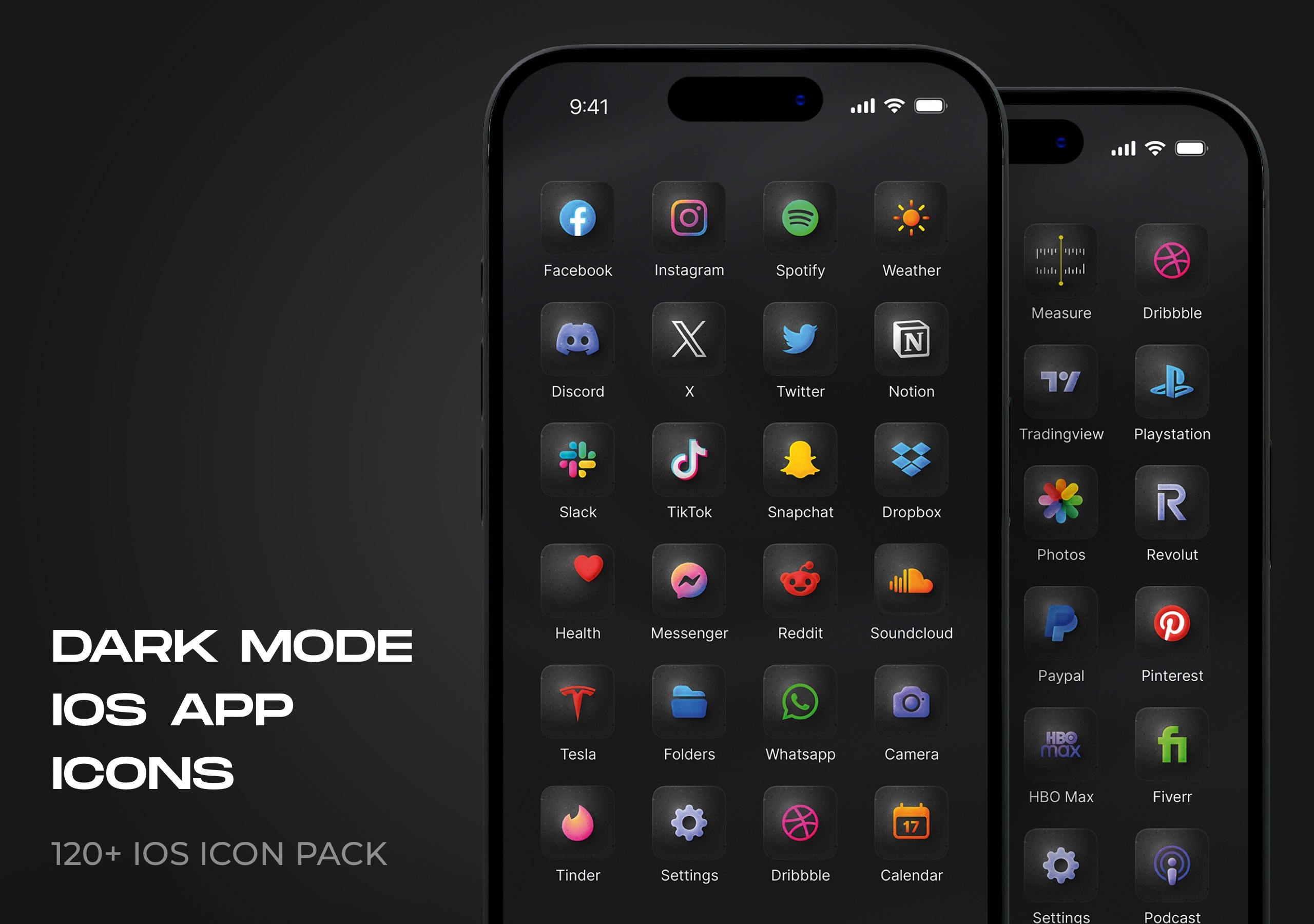
Dark Mode iOS App Icons
Over 120 high-quality premium icons for dark mode, inspired by iOS18.
Purchase now for updates and new icon requests.
Includes default, social, and popular app icons.
What's included?
120+ Icons
Default app icons
Social media icons
Lifetime update
Premium and high quality
Request more icons
Get the Dark Mode iOS App Icons now
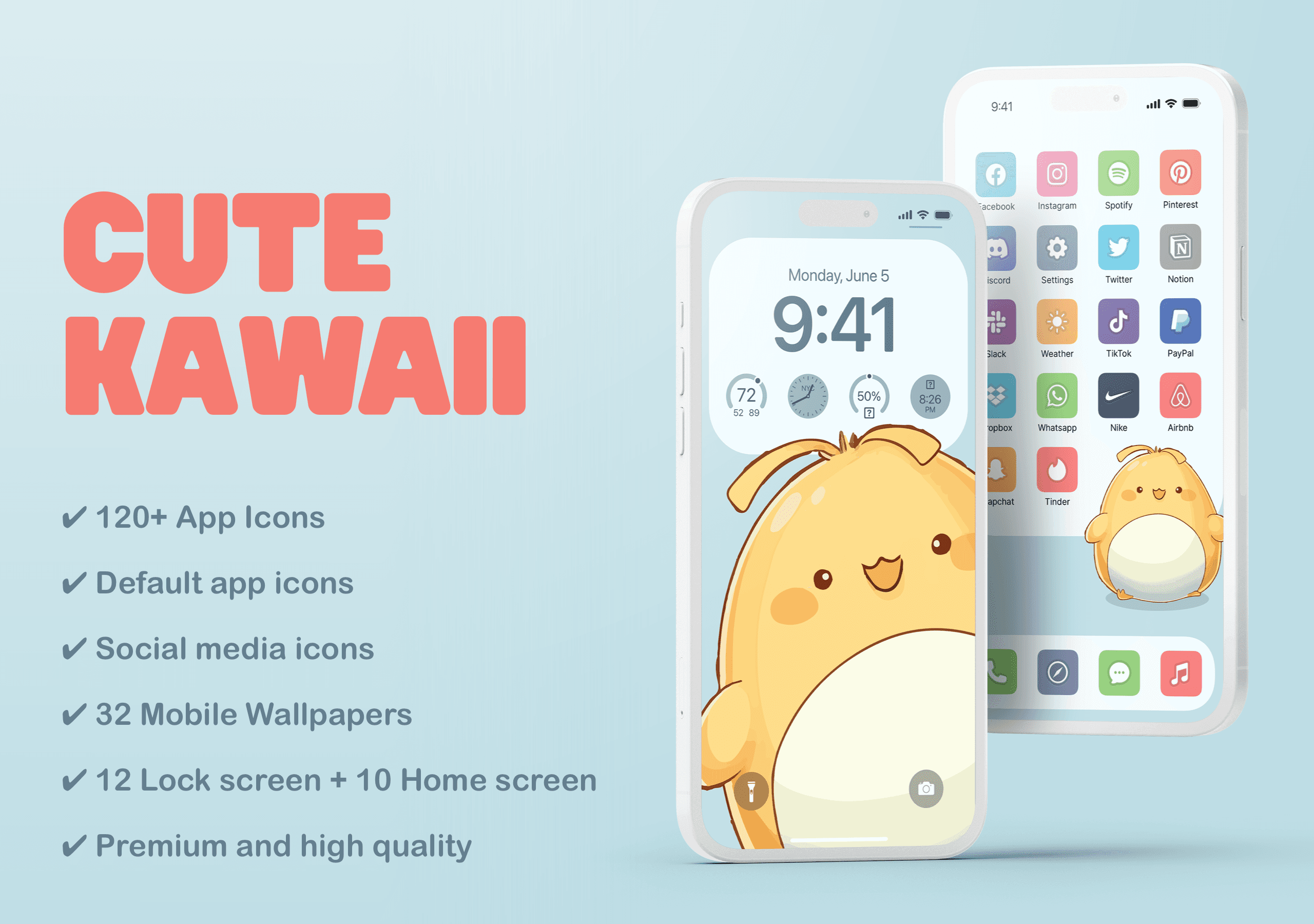
Brighten your phone with our kawaii icon pack and wallpaper collection! Featuring charming cats and cute characters, this set includes over 150 premium app icons and 33 adorable wallpapers. Personalize your device with vibrant designs for a cheerful experience every day.
Purchase the full version for automatic updates and request new icons. Includes default, social, and popular app icons—everything you need for a sweet, stylish phone.
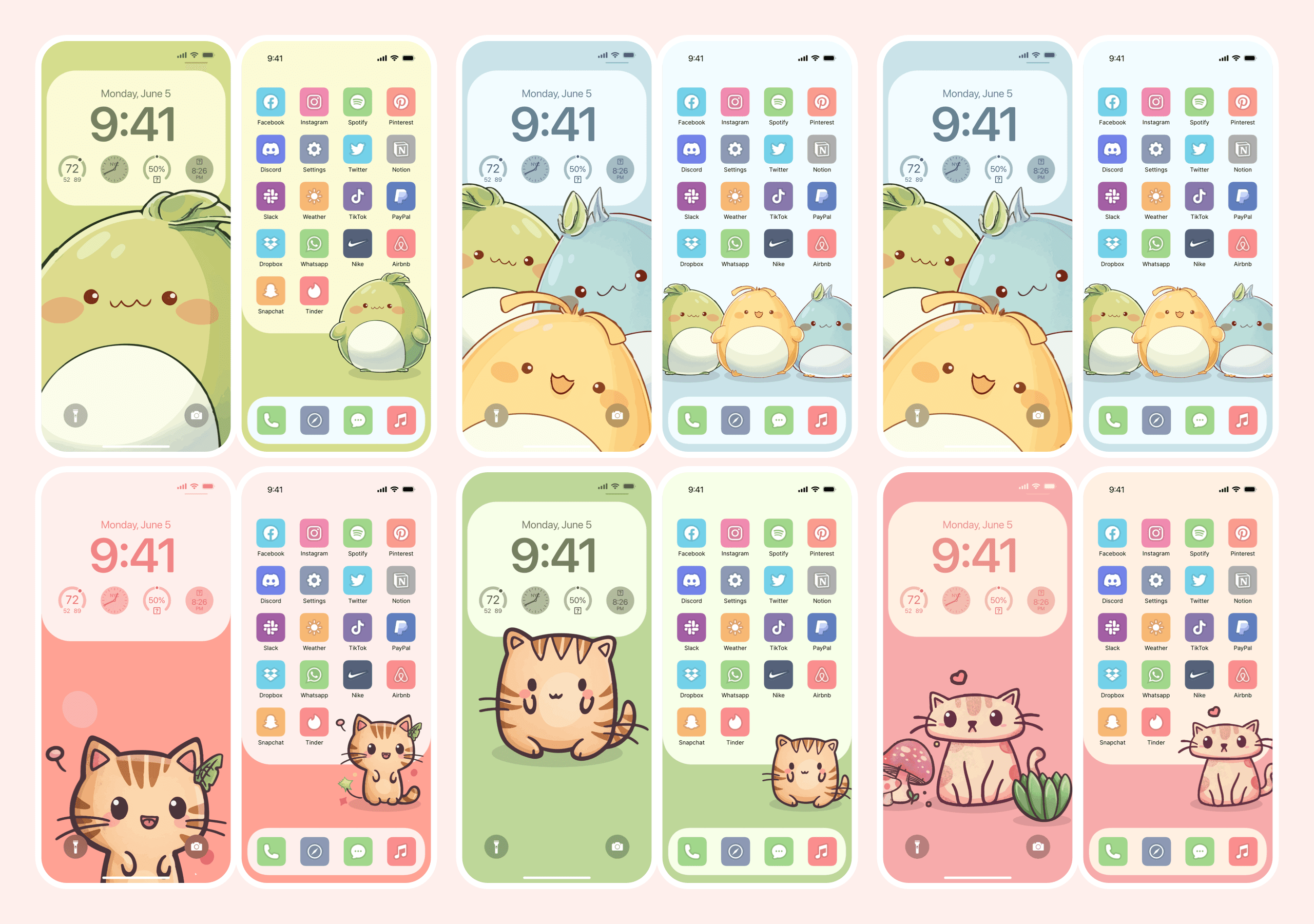
What's included?
150 App Icons
Default app icons
Social media icons
30+ cute kawaii wallpapers
12 lock screen + 10 home screen wallpapers
Lifetime update
Premium and high quality
Request more icons
Get the Kawaii App Icons and Wallpapers now
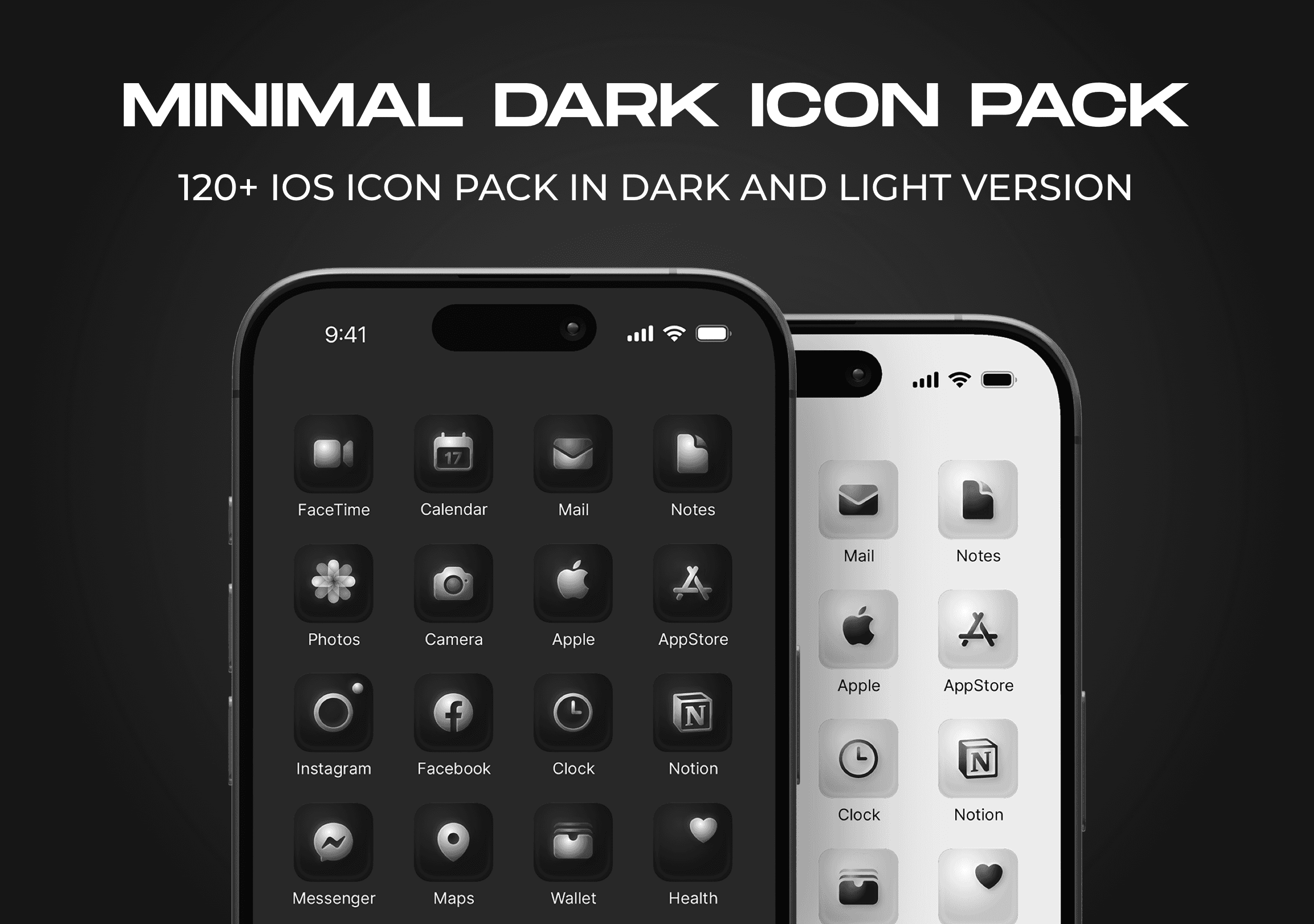
Minimal Dark Premium iOS App Icon Pack
Minimal dark neumorphism design style, featuring over 120 iOS custom app icons.
Get the Minimal Dark Icon Pack now
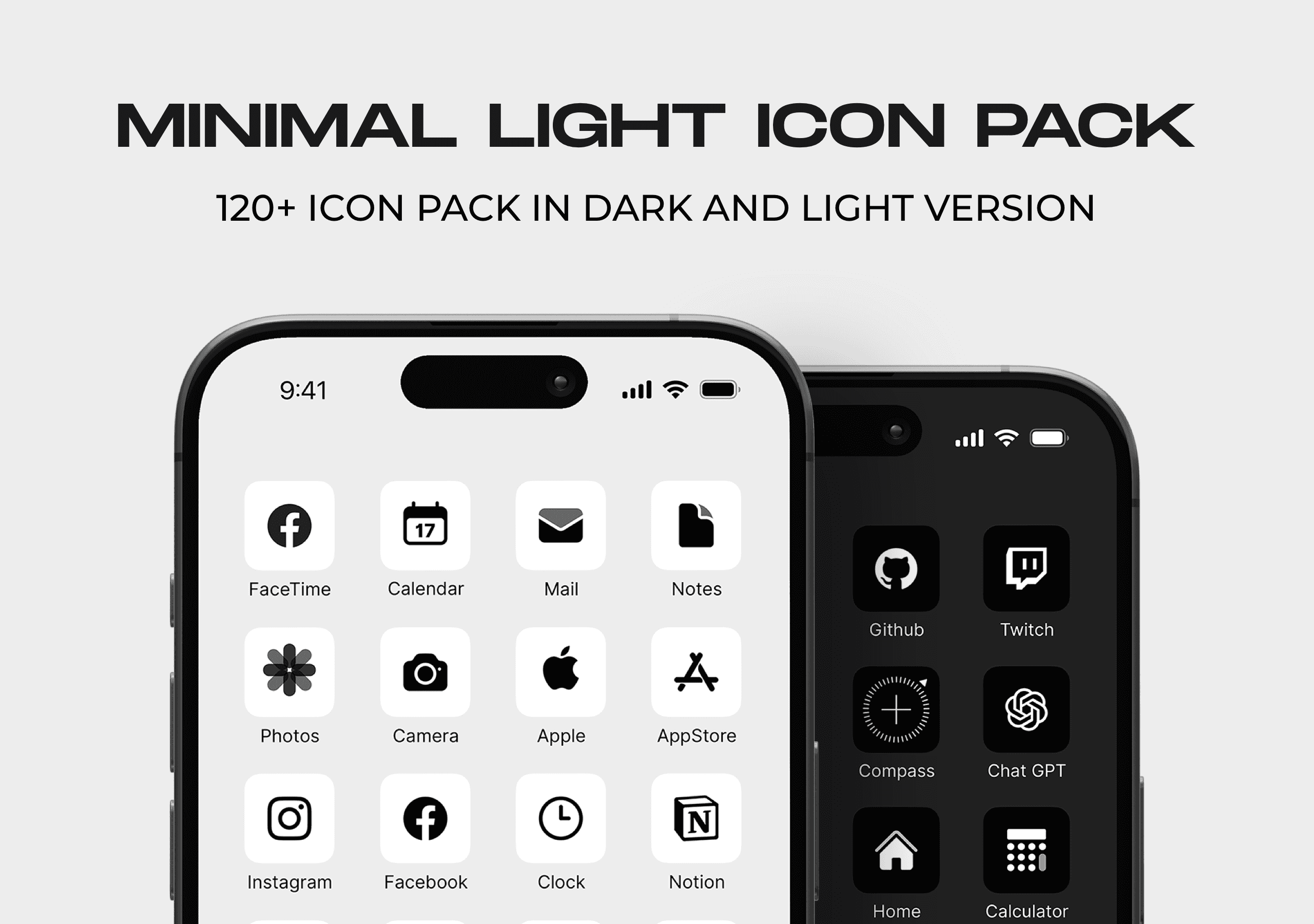
Minimal Light Premium App Icon Pack
Minimal style App Icon Pack, featuring over 120 custom icons in dark and light version
Get the Minimal Light App Icon Pack
Watch a video tutorial on how to change icons on an iPhone.
You can watch a short video tutorial on how to change app icons on your iPhone. In this video, you can learn how to change app icons using shortcuts on iOS 17.
How to change app icons on your iPhone using the Shortcuts app.
After making the purchase, you will receive a .zip file. To access the icons, extract the file to your desktop. Alternatively, you can use Dropbox, Drive, or the Files App on your mobile device. Download all of the icons to your mobile.
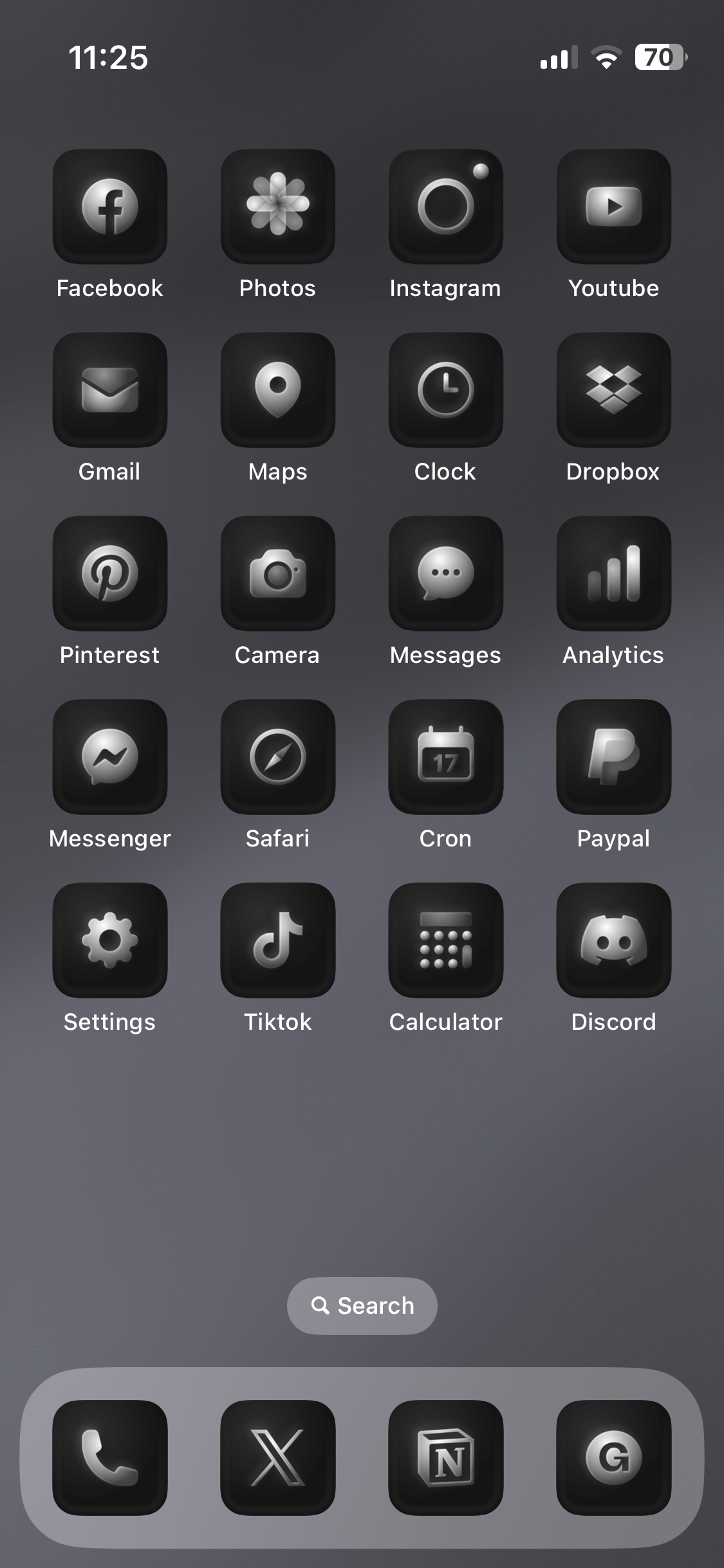
Changing App Icons on iPhone Using Shortcuts App
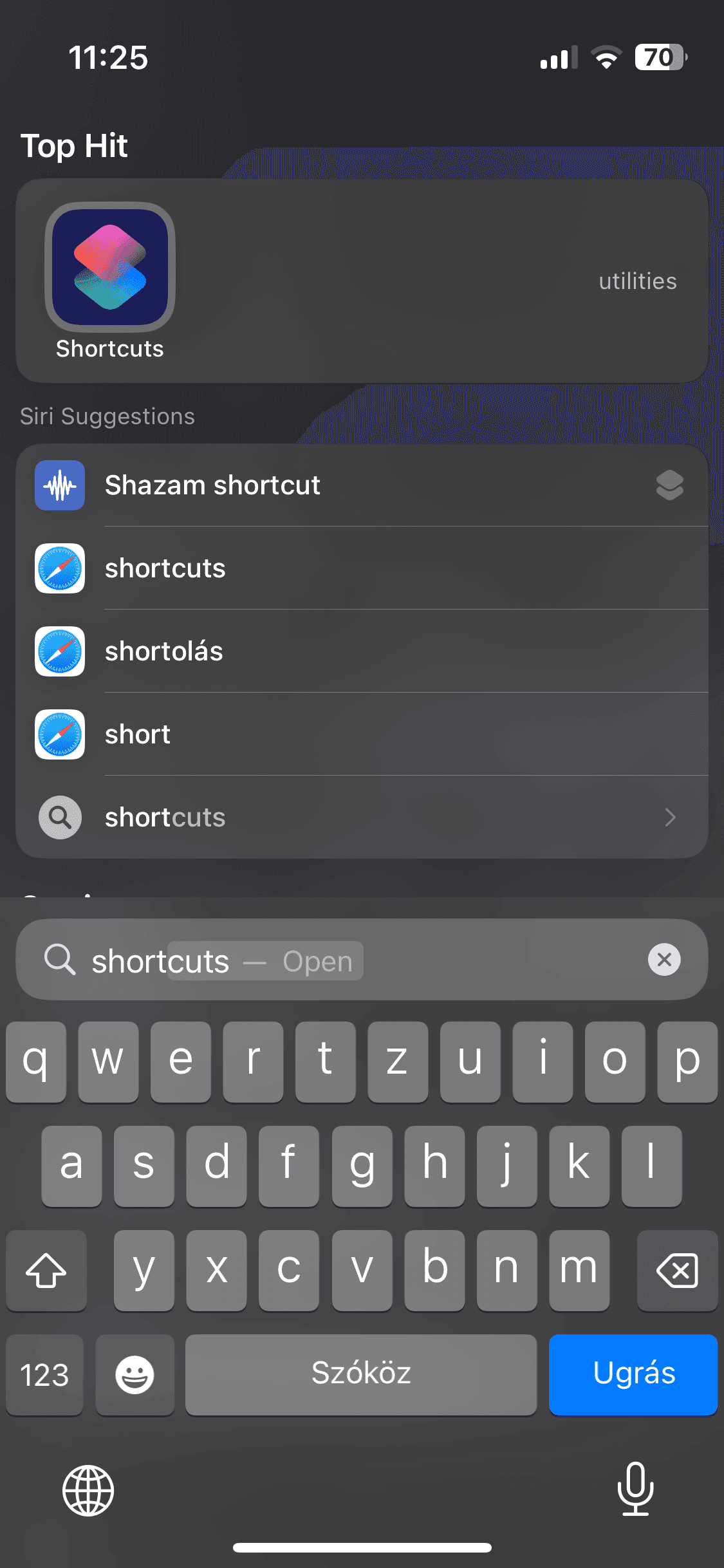
To begin, open the Shortcuts app on your iPhone. Then, tap the "+" button located at the top right corner of the screen.
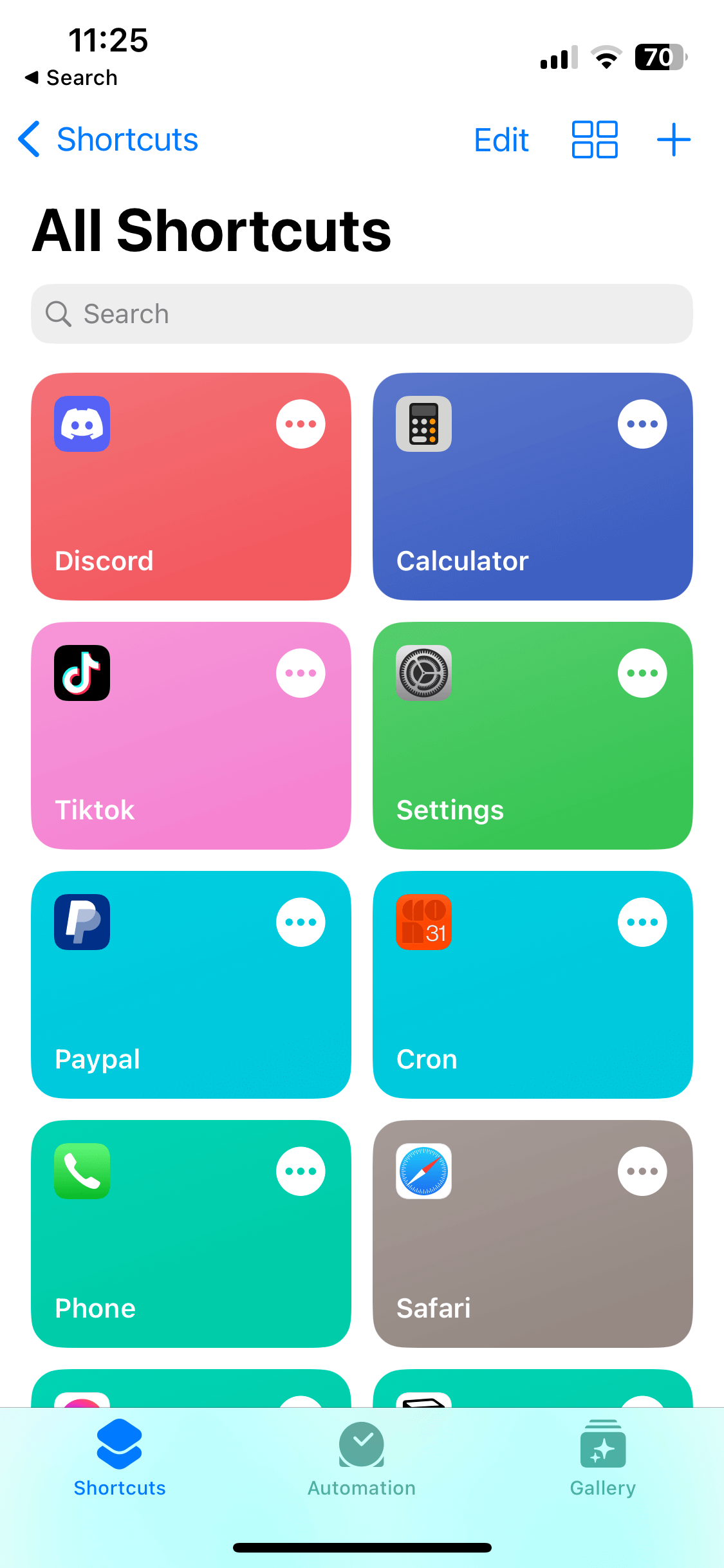
Now, tap the "Open App" Button at the Action Suggestions.
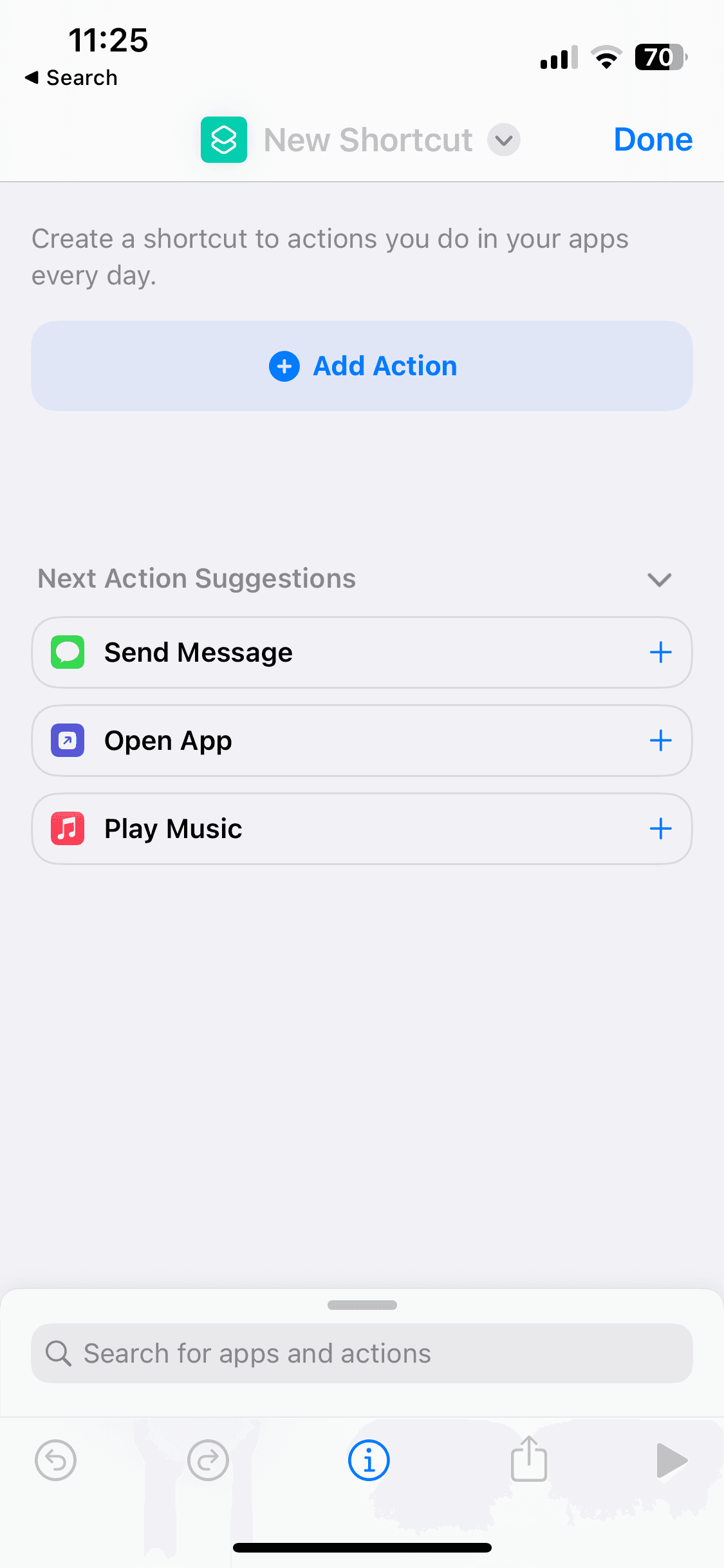
Tap the App Button after the "Open".
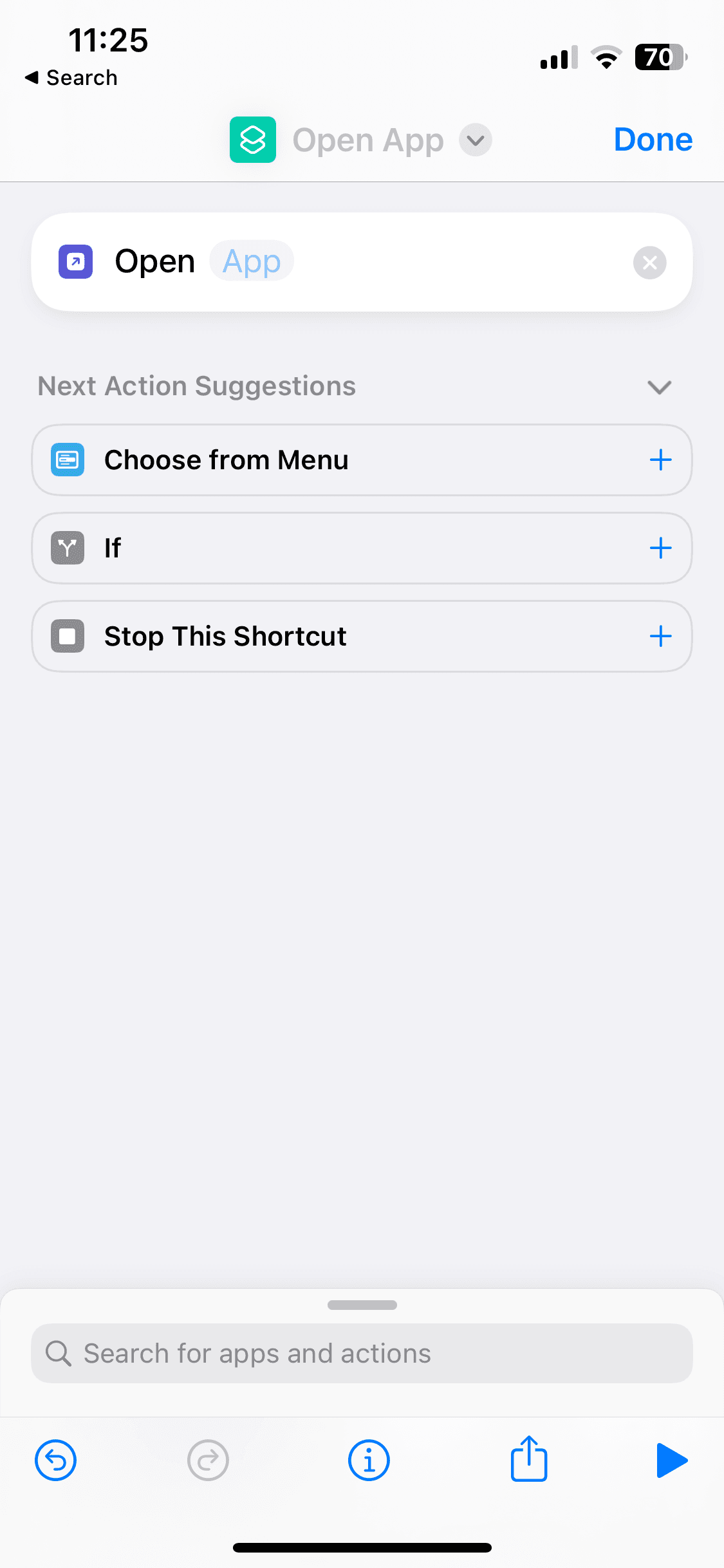
Select the app from the list for which you want to change the app icon. In this example, we will choose Facetime.
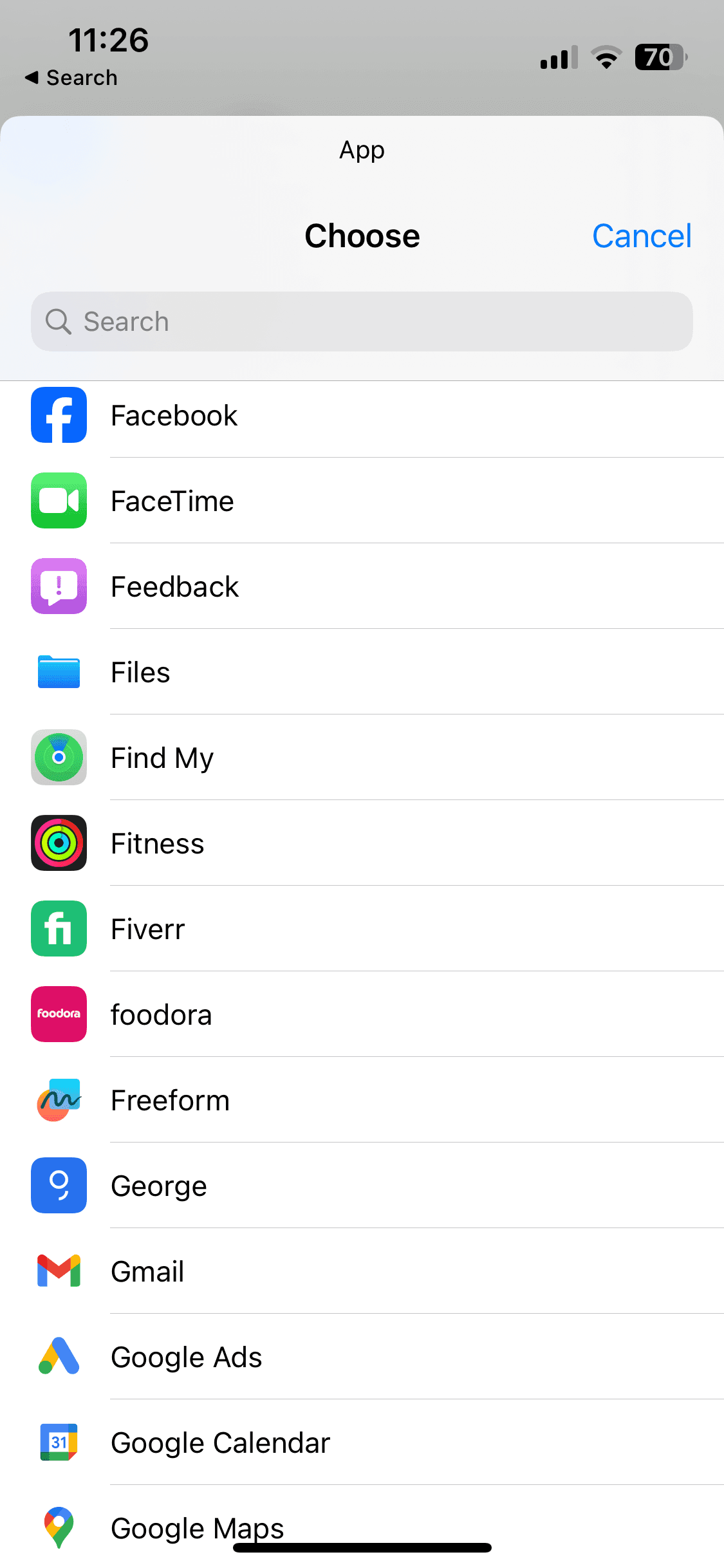
After tapping the arrow at the top, select the "Add to Home Screen" option from the drop-down list.
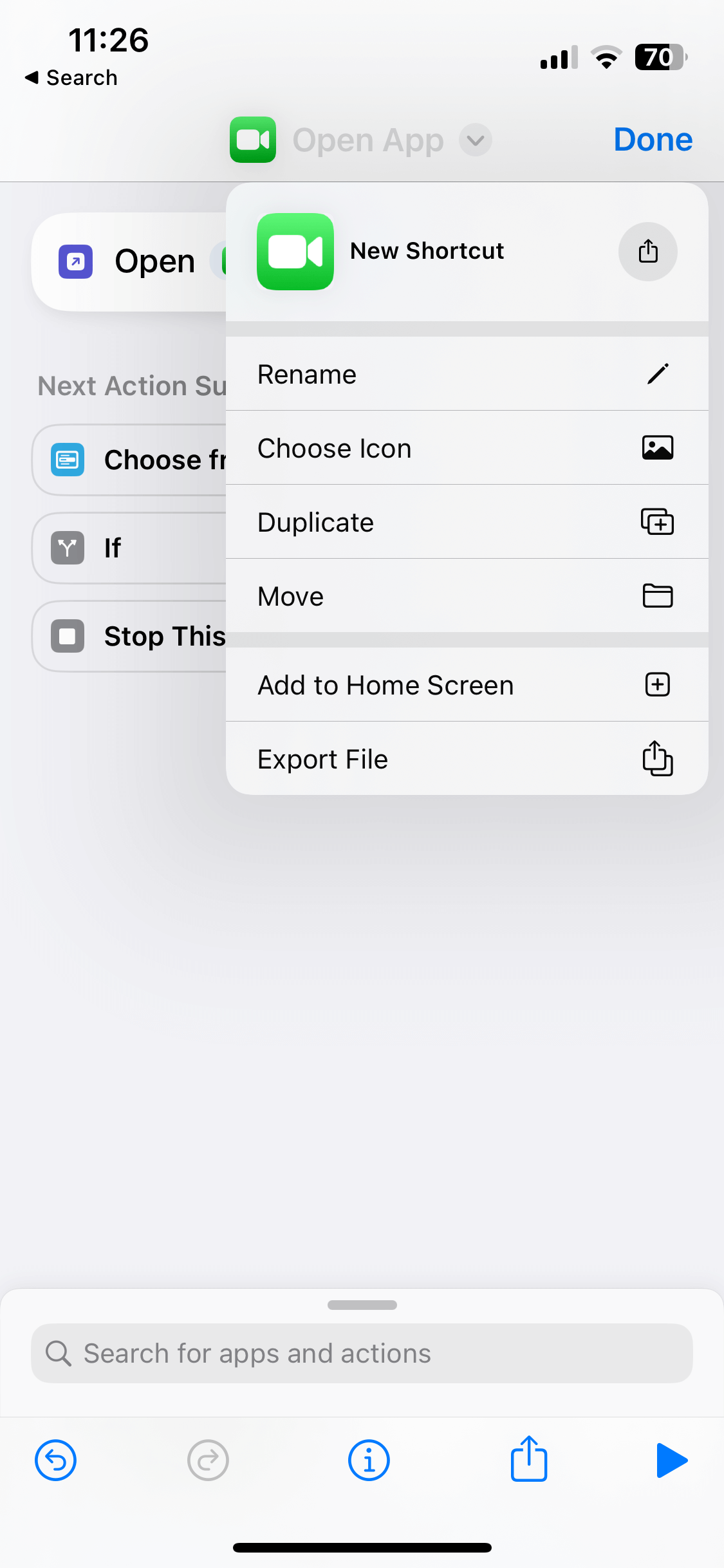
To locate the icon for your app, tap on the icon located to the left of your App Name. Then, choose "file" and find the appropriate icon for your app.
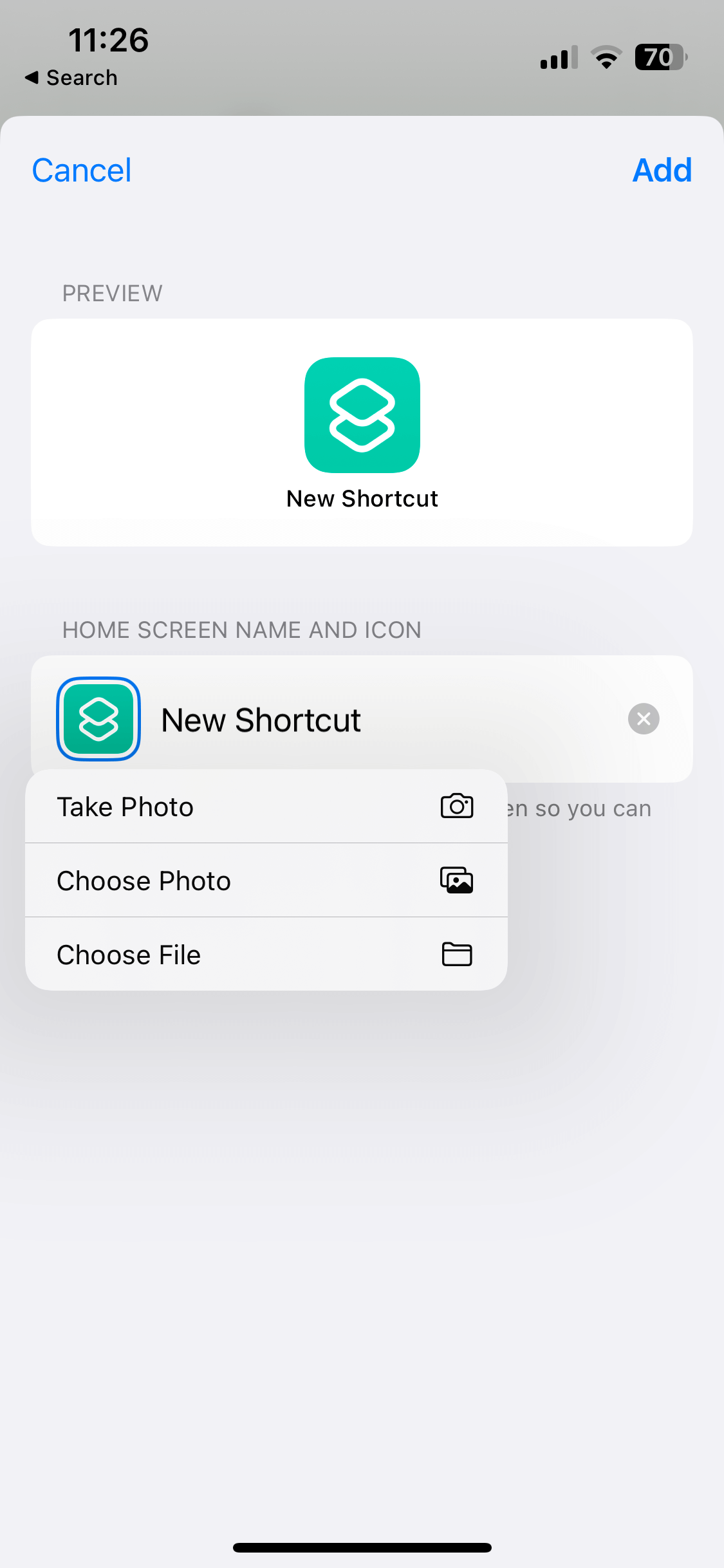
Choose the icon from your phone.
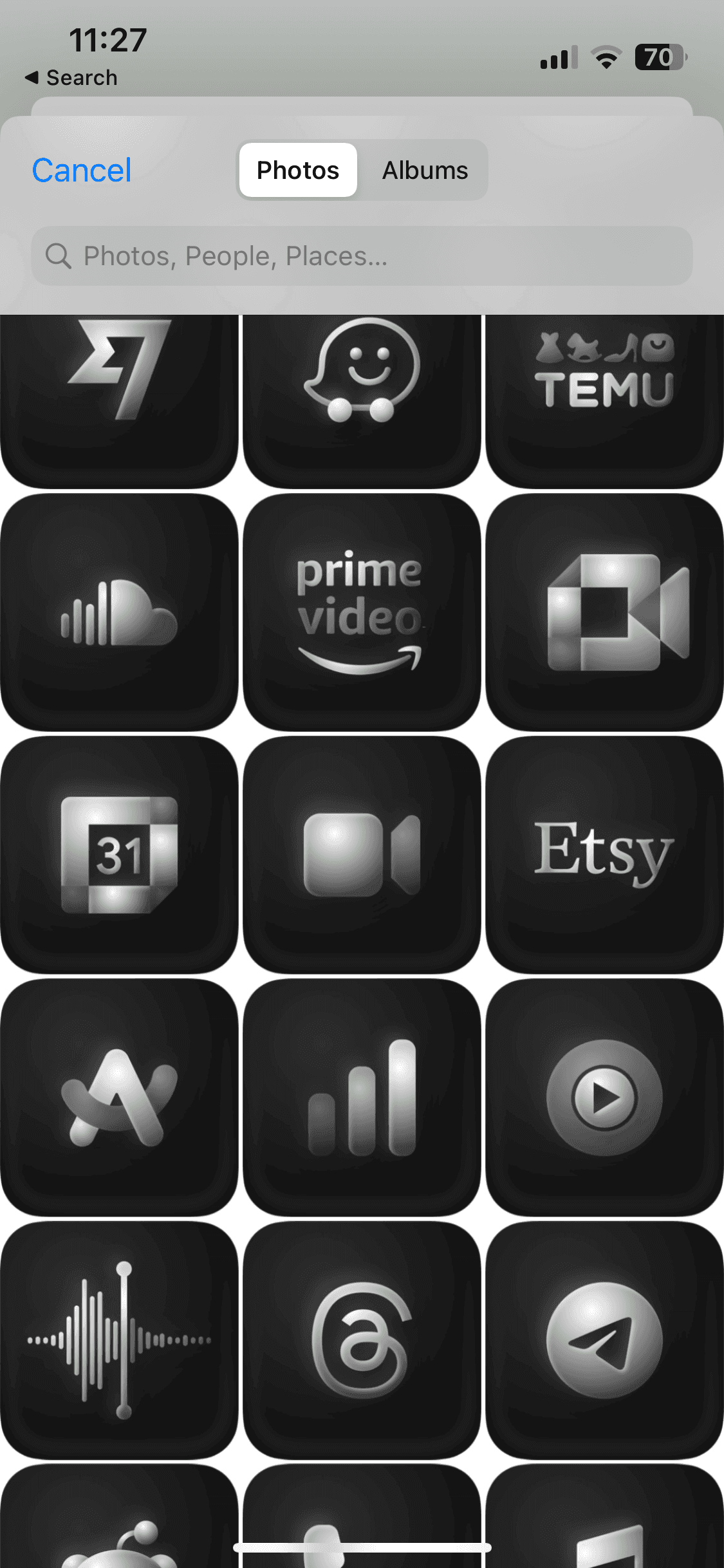
The icon will fit perfectly, so all you need to do is click the "Choose" button.
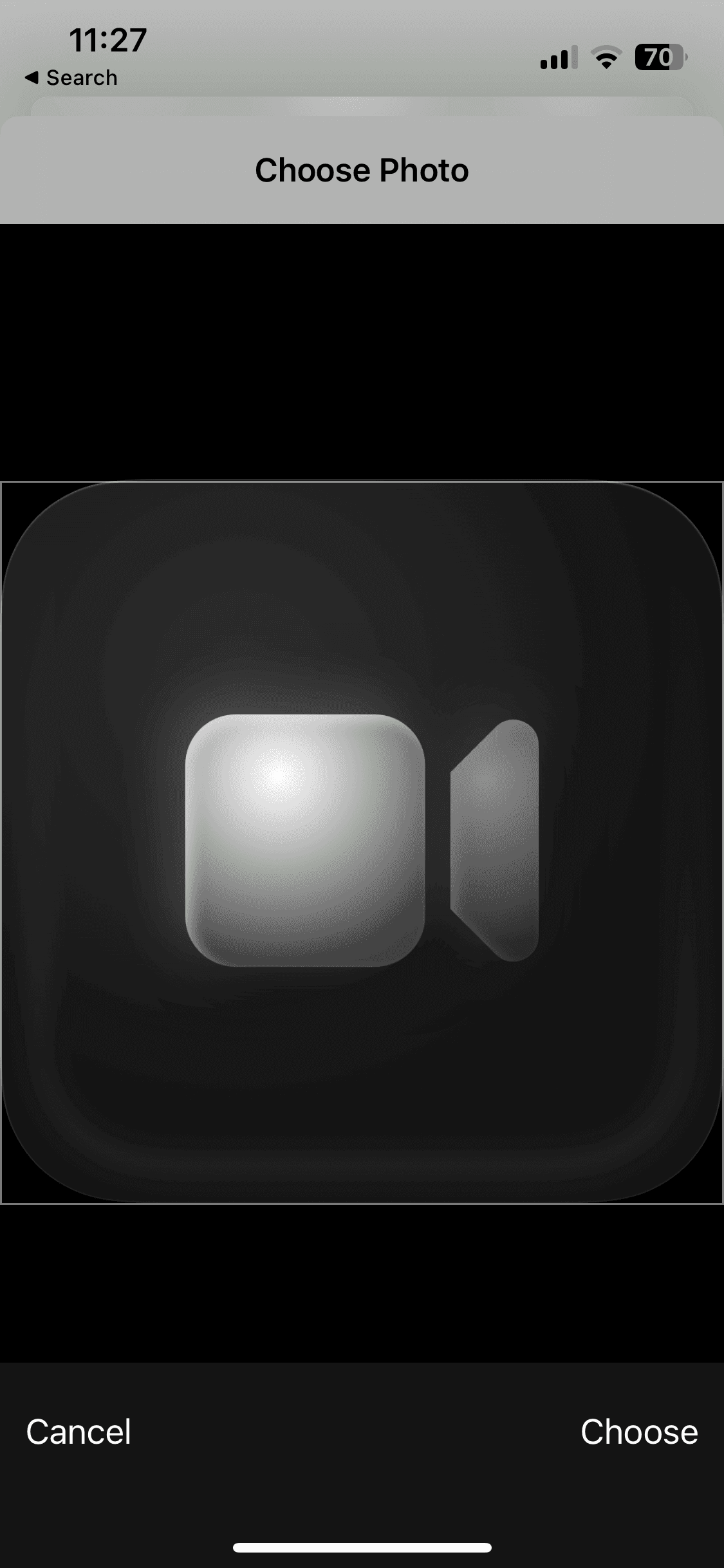
To complete the process, simply tap the "Add" button located at the top right corner.
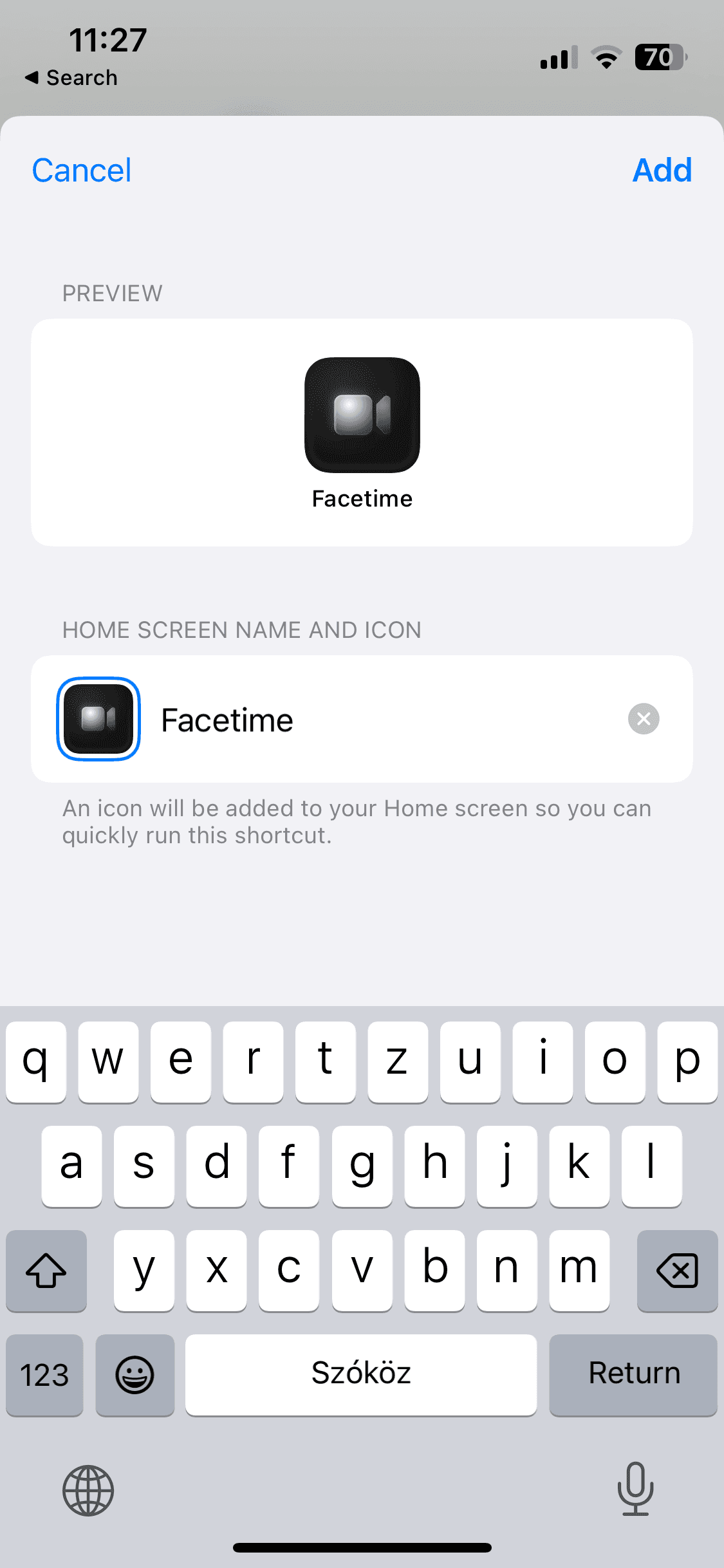
That's it! You have successfully created your first custom app icon, which will now appear on your home screen. From now on, you can launch the app by tapping this icon.
Repeat the same process for the other apps to create their custom icons as well.

Premium Mobile Wallpapers
Explore premium, high-quality minimal and aesthetic 4K resolution wallpapers designed for both mobile and desktop devices.
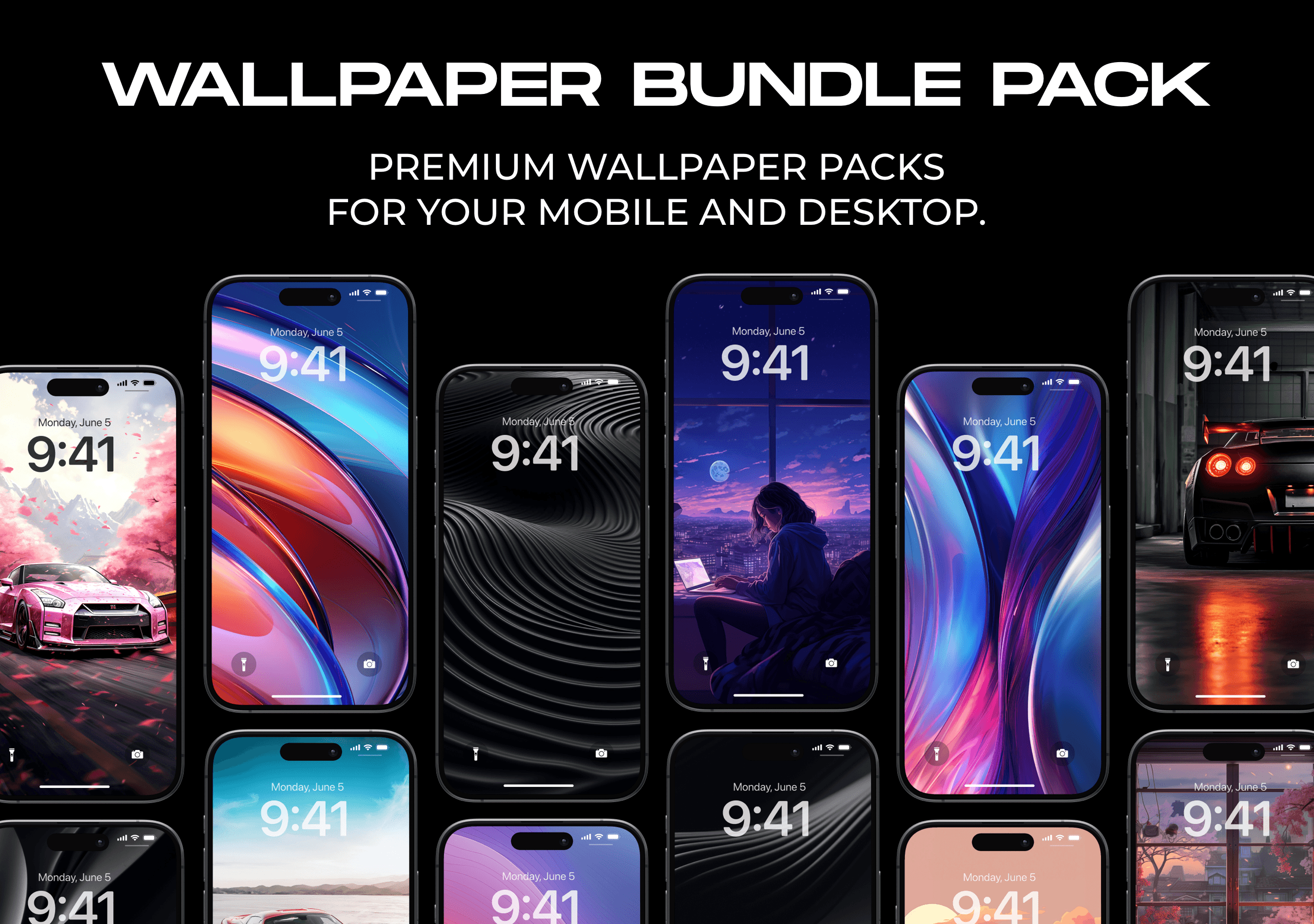
Premium Wallpaper Bundle Pack
Premium wallpaper packs for your mobile and desktop.
Available in 4K resolution, these wallpapers are perfect for both your mobile and desktop screens.
What's included?
4 Premium Wallpaper Pack
Over 60 wallpapers for both mobile and desktop device
4K resolution
The value of all wallpaper packs is $20, but for a limited time, you can get them for only $12.
Wallpaper Bundle Pack available here
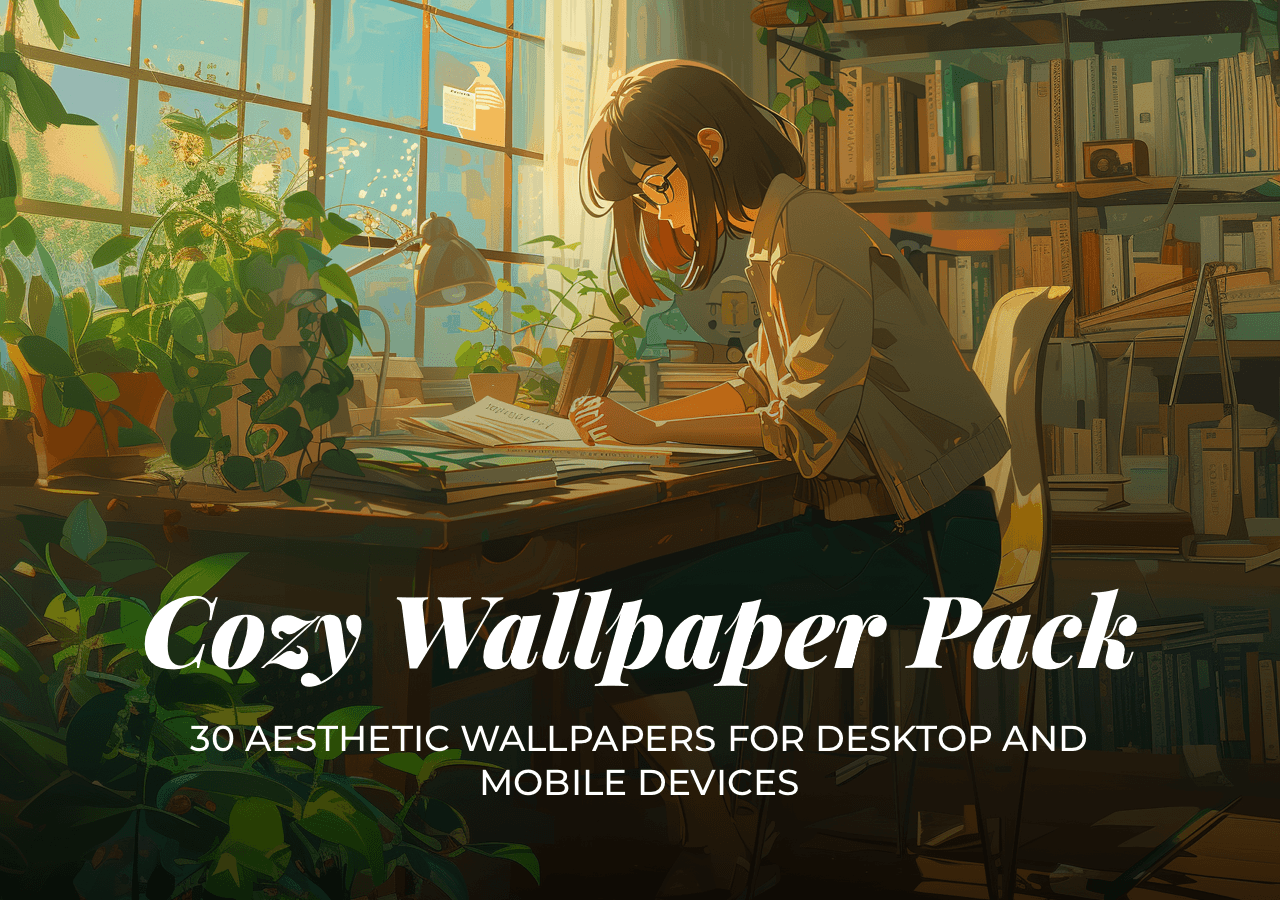
Cozy Aesthetic Wallpaper Pack
Introducing the Cozy Aesthetic Wallpaper Pack: 30 wallpapers in 4K resolution for mobile and desktop screens.
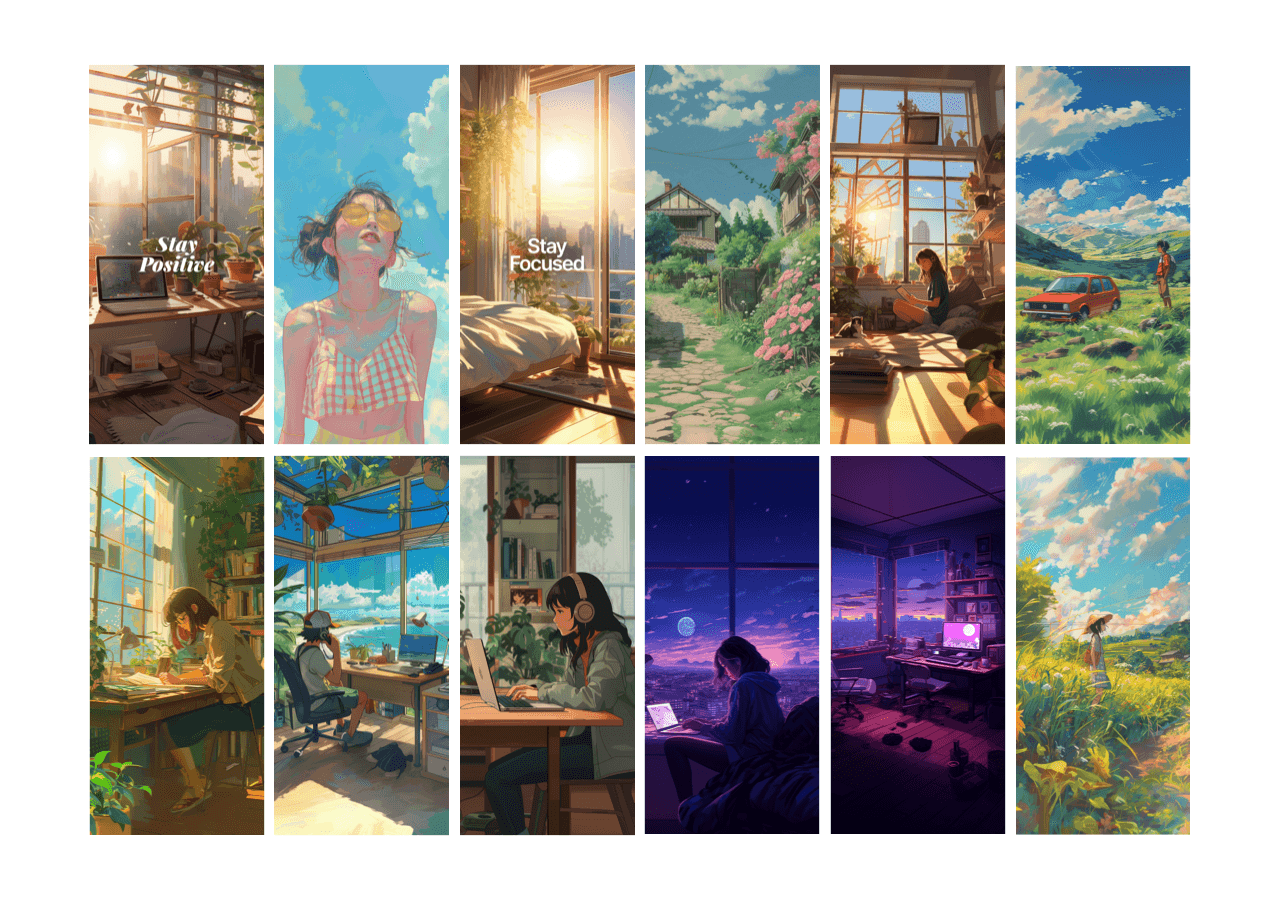
What's included?
30 Wallpaper Mobile Resolution (1290x2796)
30 Wallpaper Desktop Resolution 4K (3840x2160)
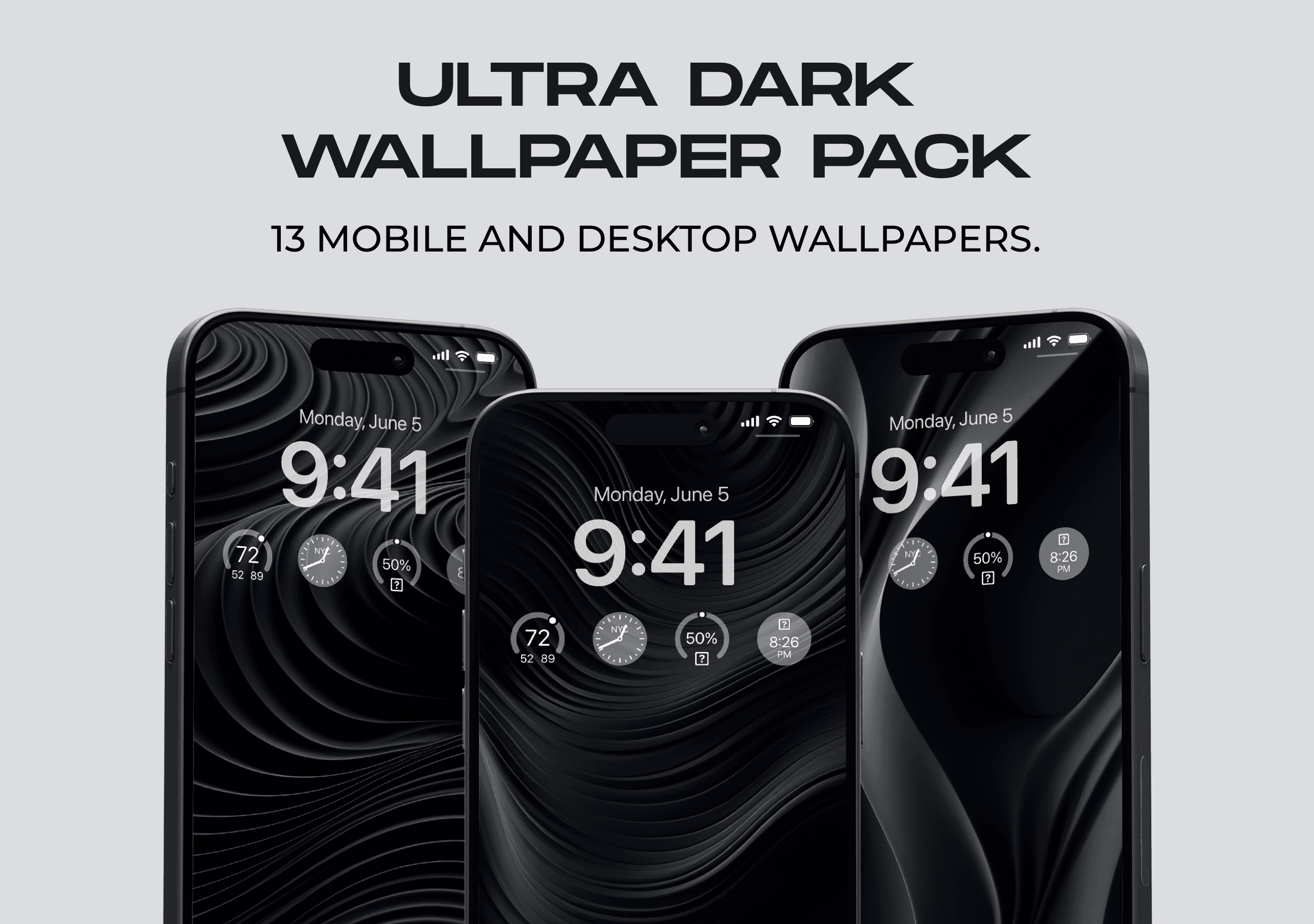
Ultra Dark Wallpaper Pack
Introducing the Ultra Dark Wallpaper Pack:
13 mobile wallpapers
20 desktop wallpapers in 4K resolution
Includes 8 wallpapers with quotes.
Mobile and Desktop Wallpapers
Discover high-resolution wallpapers for your mobile and desktop to personalize your device's home and lock screens. Browse more wallpapers here.
App Icons
Discover Icon Packs to personalize your iPhone and Android mobile home screens with premium app icons. Explore additional premium app icons here.
To give each individual application a unique look, you can take advantage of the Shortcuts feature introduced in iOS 14. This feature enables users to assign custom icons created through other applications to specific apps on their device's home screen.
Getting the custom app icons
You can download custom app icons to match your style, whether you prefer a minimalistic look or colorful gradient designs. Get your custom app icons for iOS 17, iPhone, Android, iPad, tablets, laptops, and more today!

Gradient Neumorphic Premium App Icon Pack
Get over 120 premium neumorphism gradient style custom app icons.
Buy now for automatic updates and request new icons.
Includes default, social, and popular app icons for your phone.
What's included?
120+ Icons
Default app icons
Social media icons
Lifetime update
Premium and high quality
Request more icons
Get the Gradient Neumoprhic Premium App Icon Pack now
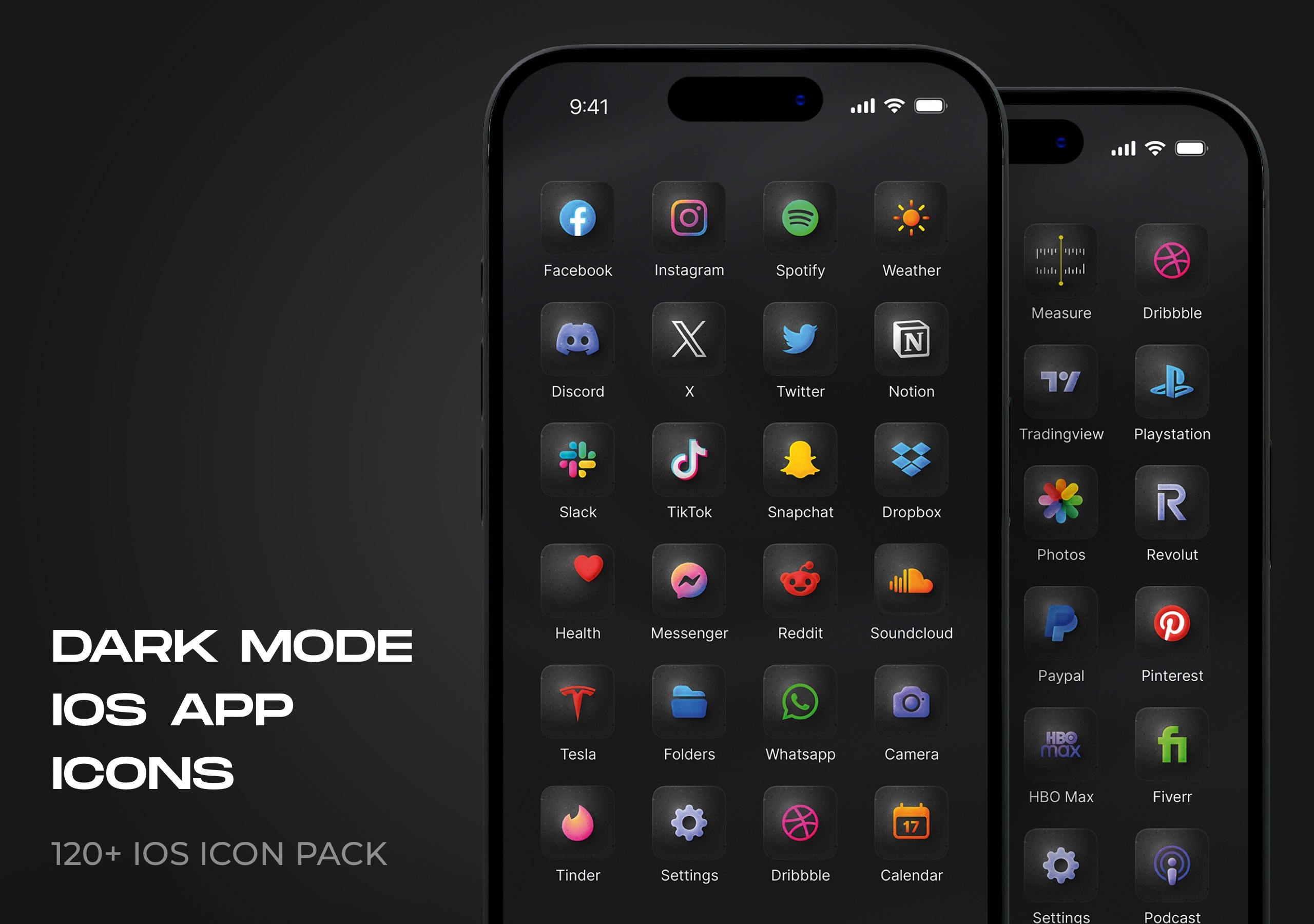
Dark Mode iOS App Icons
Over 120 high-quality premium icons for dark mode, inspired by iOS18.
Purchase now for updates and new icon requests.
Includes default, social, and popular app icons.
What's included?
120+ Icons
Default app icons
Social media icons
Lifetime update
Premium and high quality
Request more icons
Get the Dark Mode iOS App Icons now
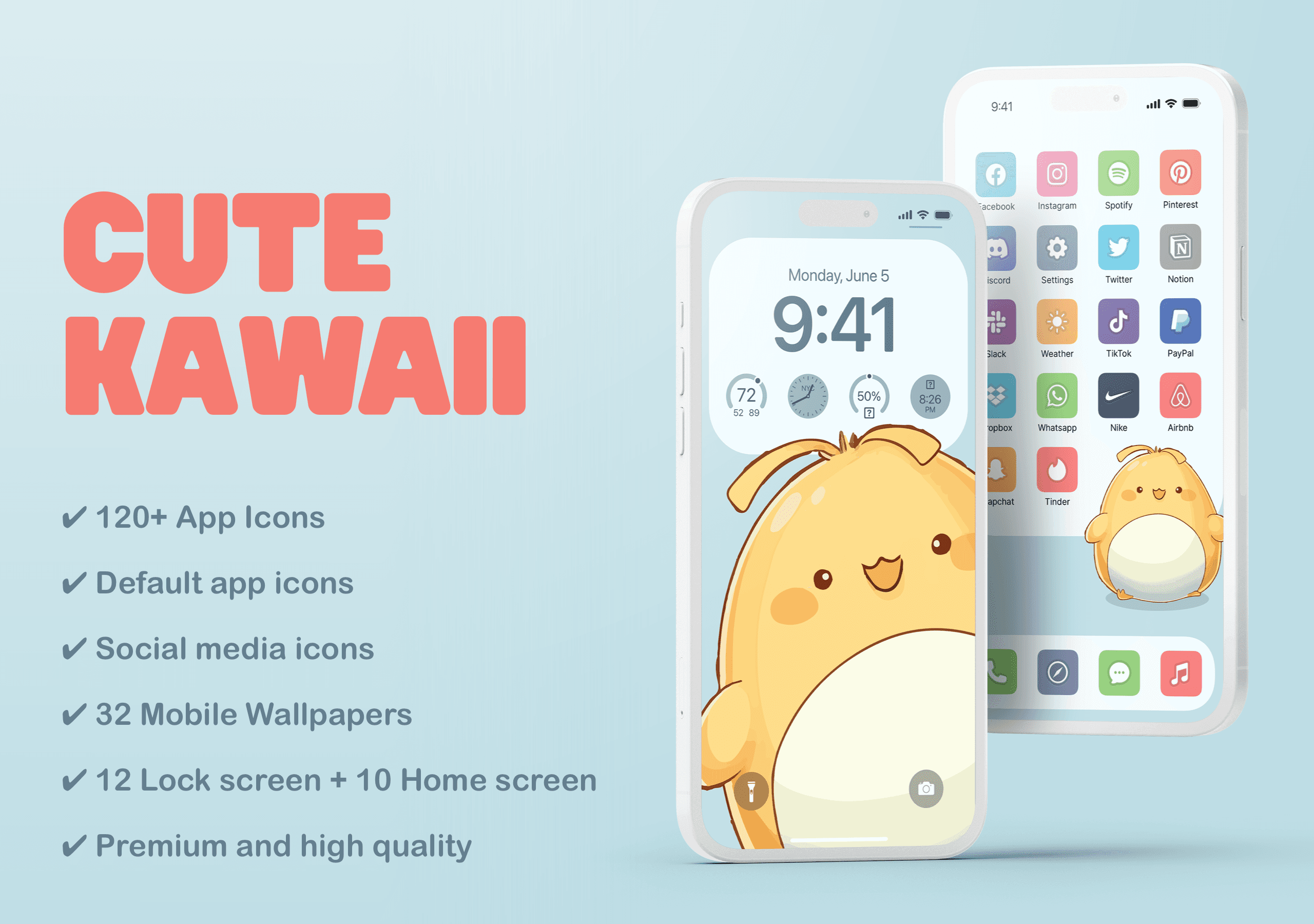
Brighten your phone with our kawaii icon pack and wallpaper collection! Featuring charming cats and cute characters, this set includes over 150 premium app icons and 33 adorable wallpapers. Personalize your device with vibrant designs for a cheerful experience every day.
Purchase the full version for automatic updates and request new icons. Includes default, social, and popular app icons—everything you need for a sweet, stylish phone.
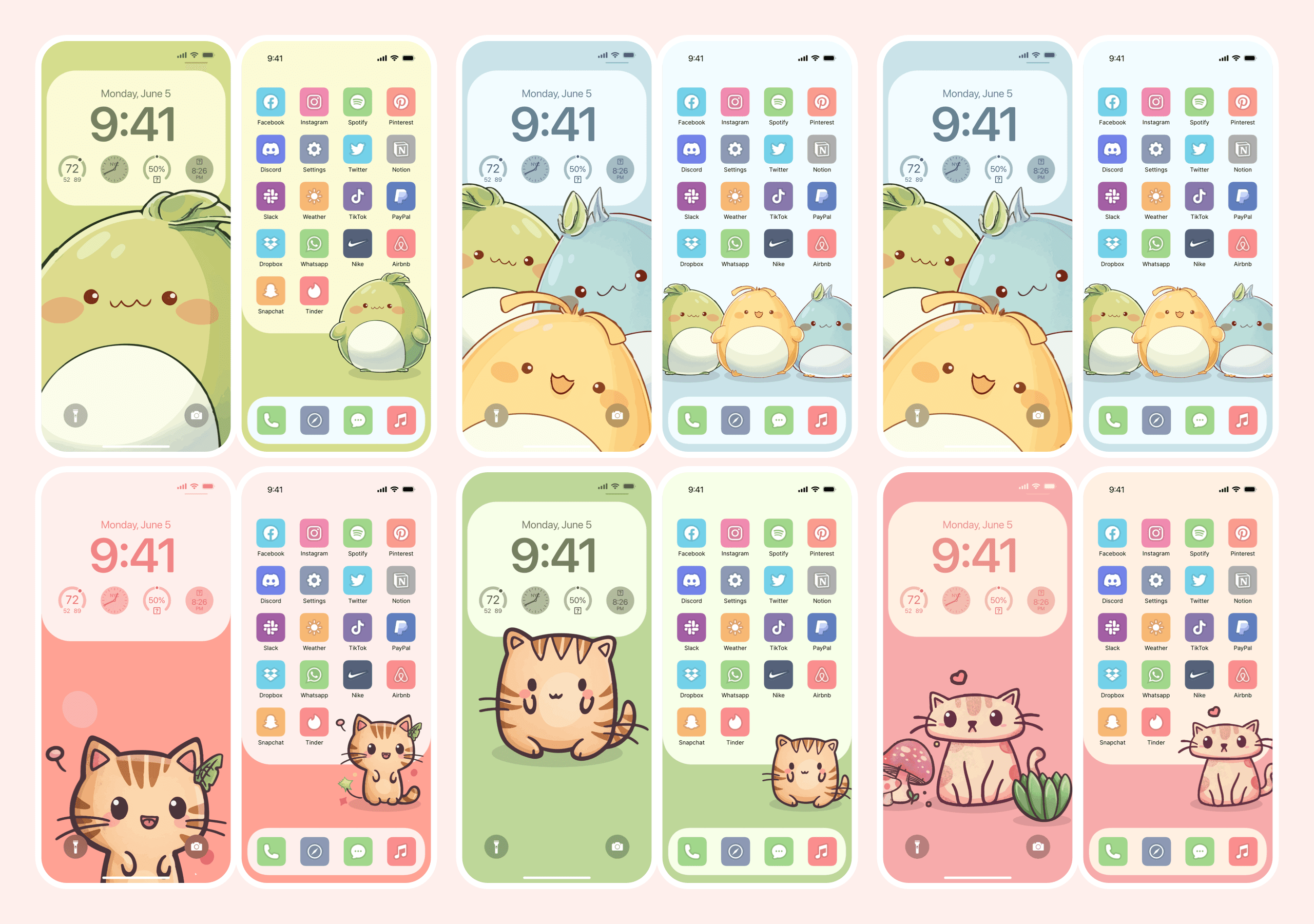
What's included?
150 App Icons
Default app icons
Social media icons
30+ cute kawaii wallpapers
12 lock screen + 10 home screen wallpapers
Lifetime update
Premium and high quality
Request more icons
Get the Kawaii App Icons and Wallpapers now
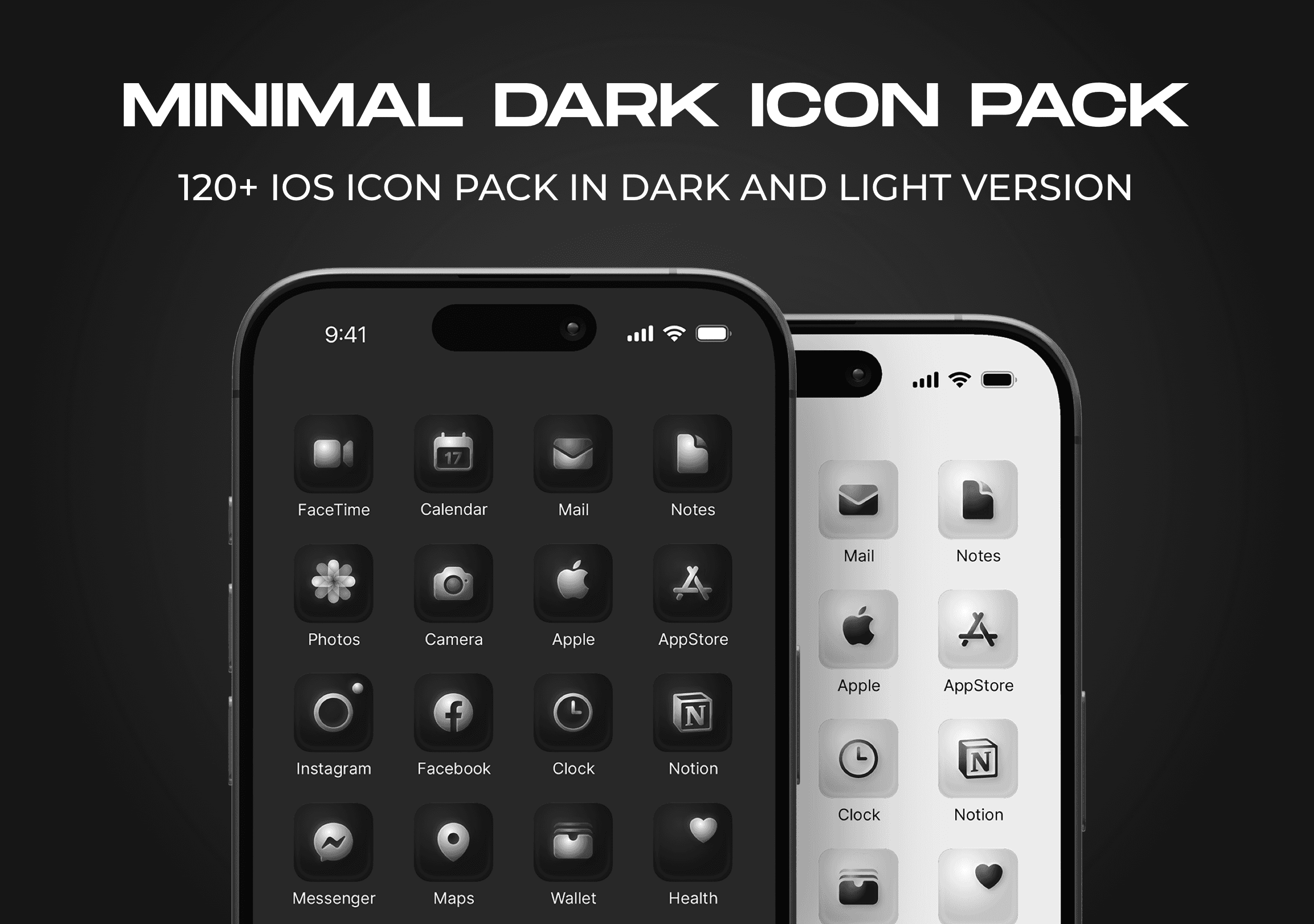
Minimal Dark Premium iOS App Icon Pack
Minimal dark neumorphism design style, featuring over 120 iOS custom app icons.
Get the Minimal Dark Icon Pack now
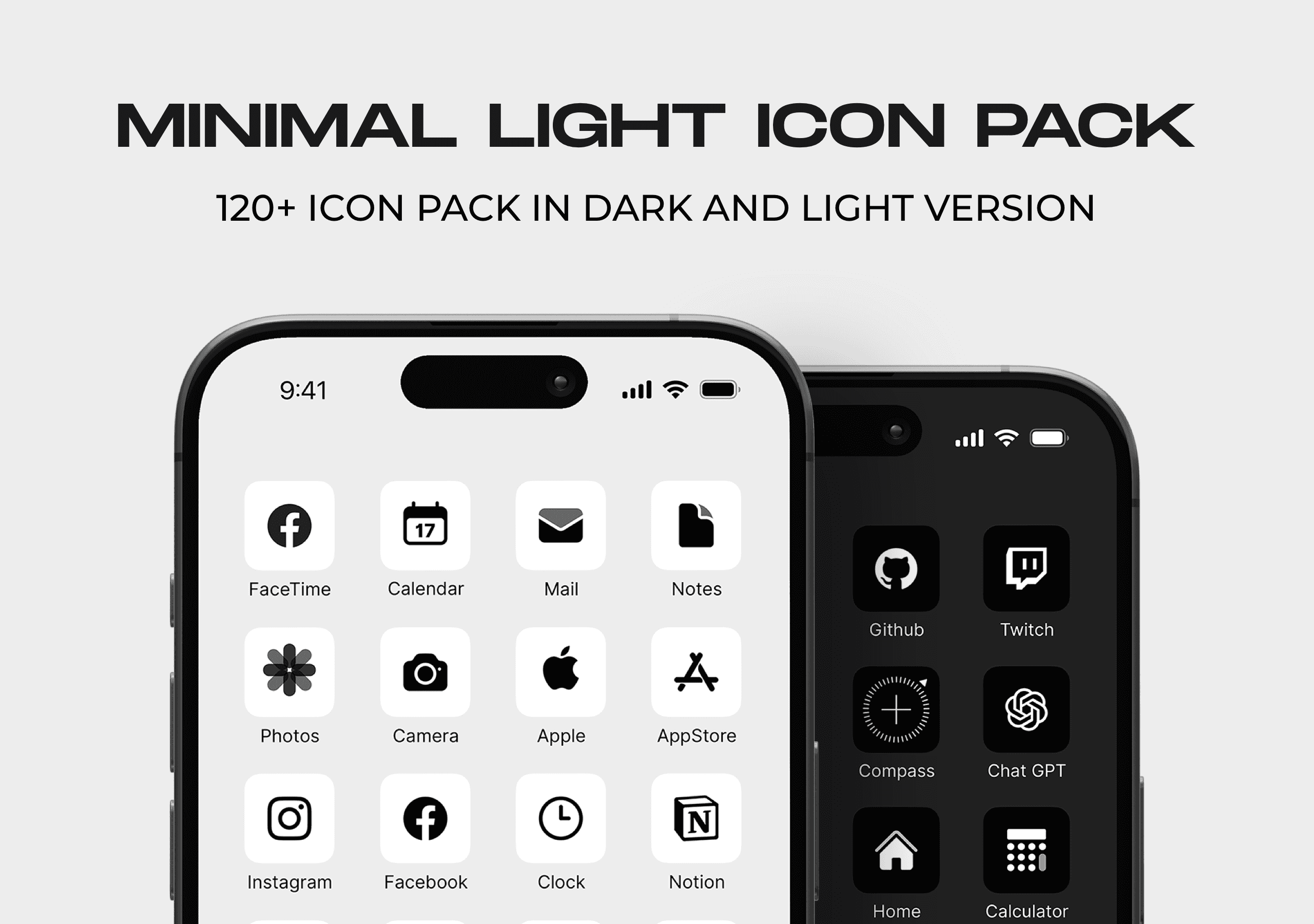
Minimal Light Premium App Icon Pack
Minimal style App Icon Pack, featuring over 120 custom icons in dark and light version
Get the Minimal Light App Icon Pack
Watch a video tutorial on how to change icons on an iPhone.
You can watch a short video tutorial on how to change app icons on your iPhone. In this video, you can learn how to change app icons using shortcuts on iOS 17.
How to change app icons on your iPhone using the Shortcuts app.
After making the purchase, you will receive a .zip file. To access the icons, extract the file to your desktop. Alternatively, you can use Dropbox, Drive, or the Files App on your mobile device. Download all of the icons to your mobile.
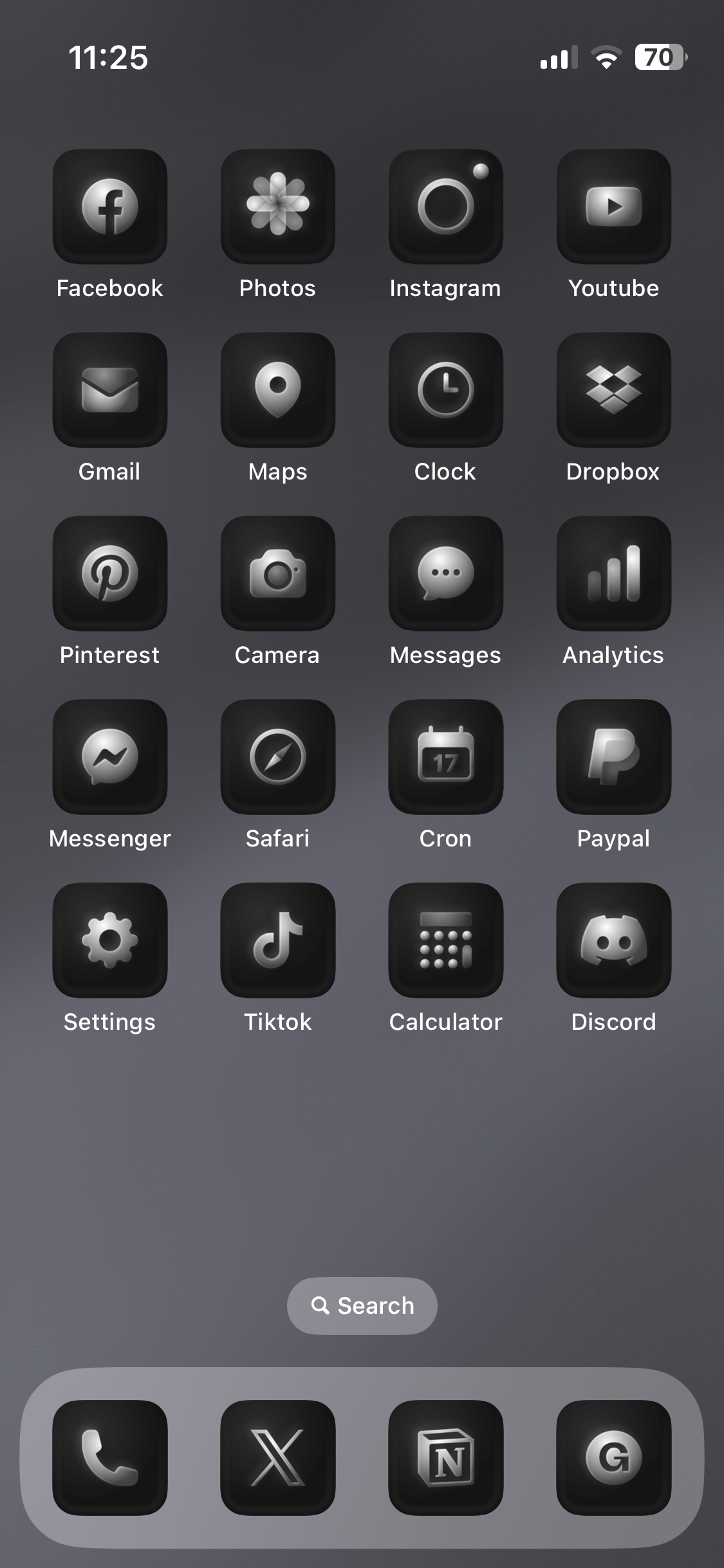
Changing App Icons on iPhone Using Shortcuts App
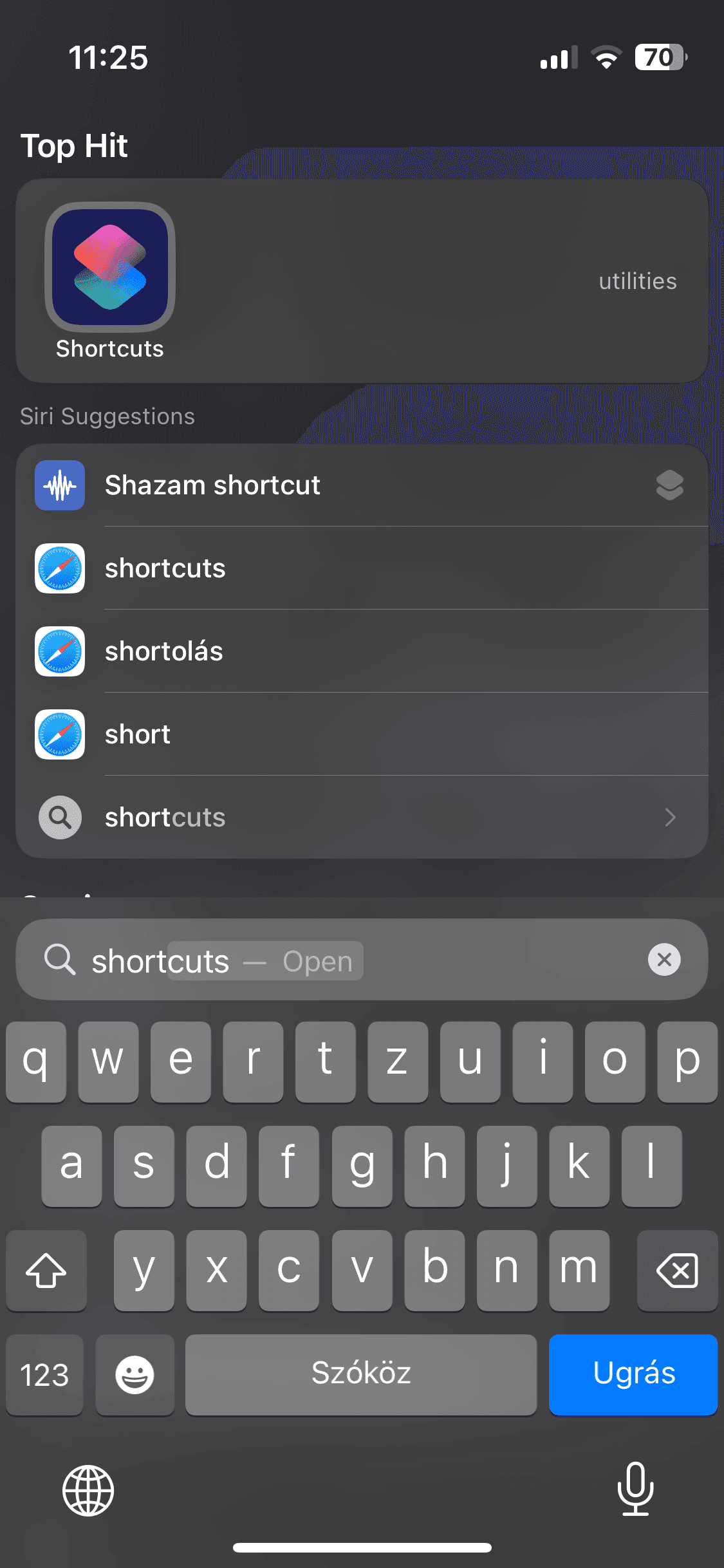
To begin, open the Shortcuts app on your iPhone. Then, tap the "+" button located at the top right corner of the screen.
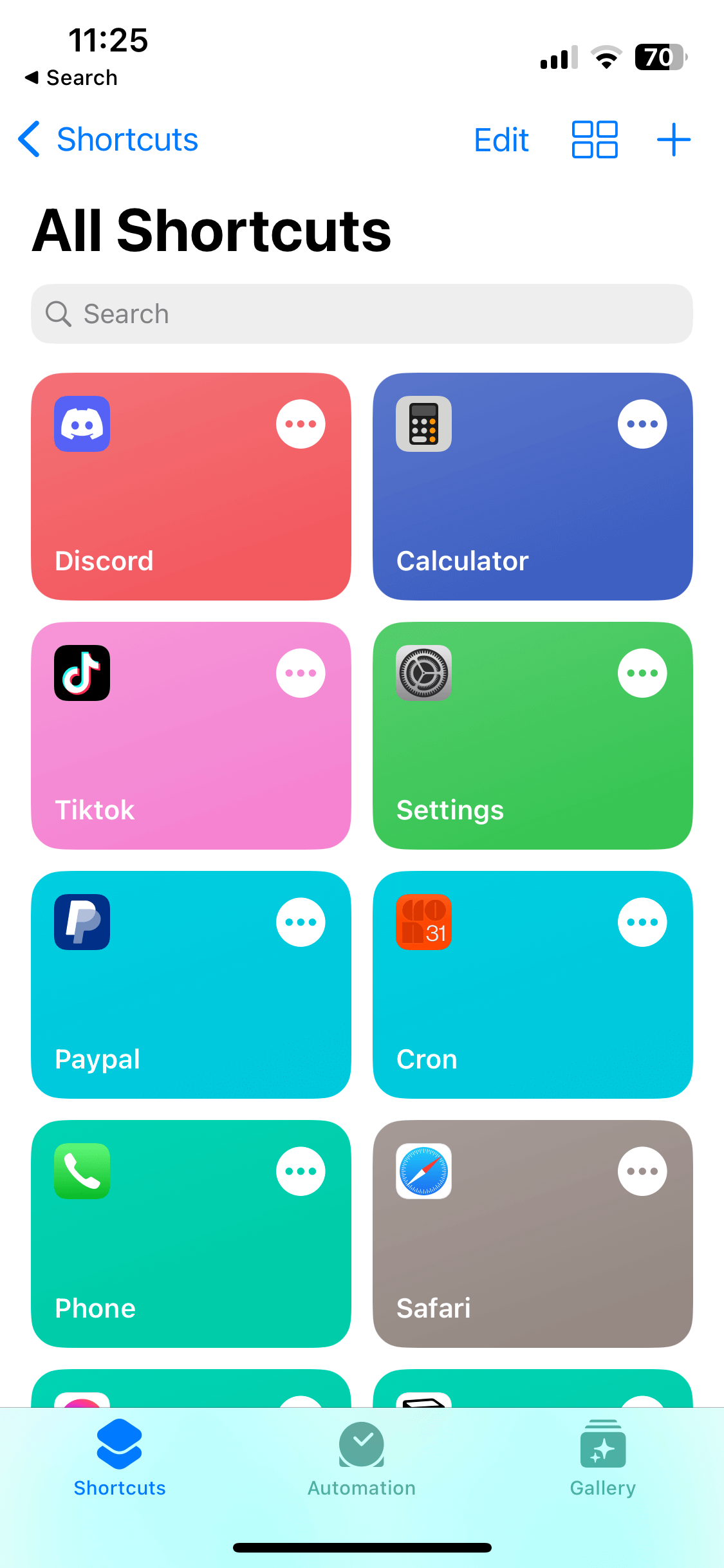
Now, tap the "Open App" Button at the Action Suggestions.
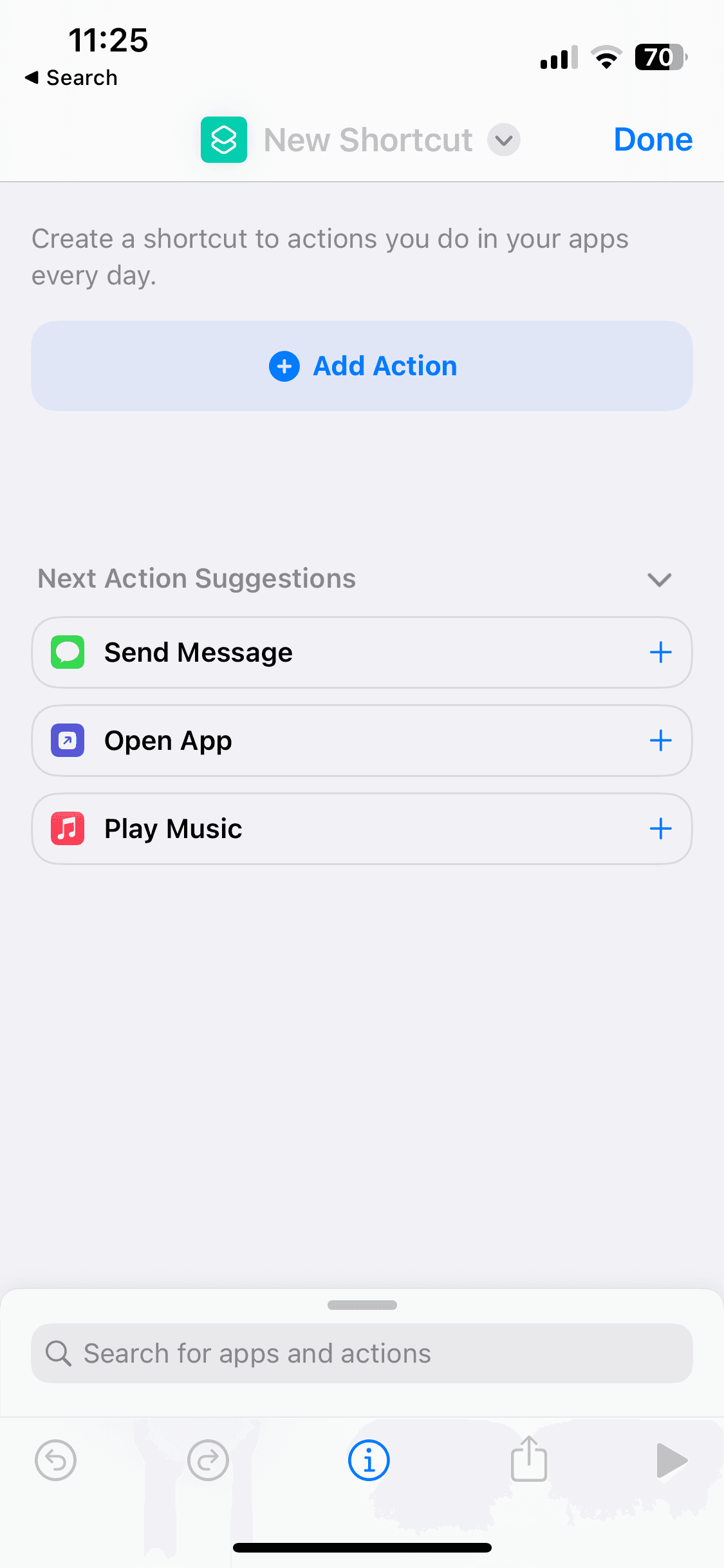
Tap the App Button after the "Open".
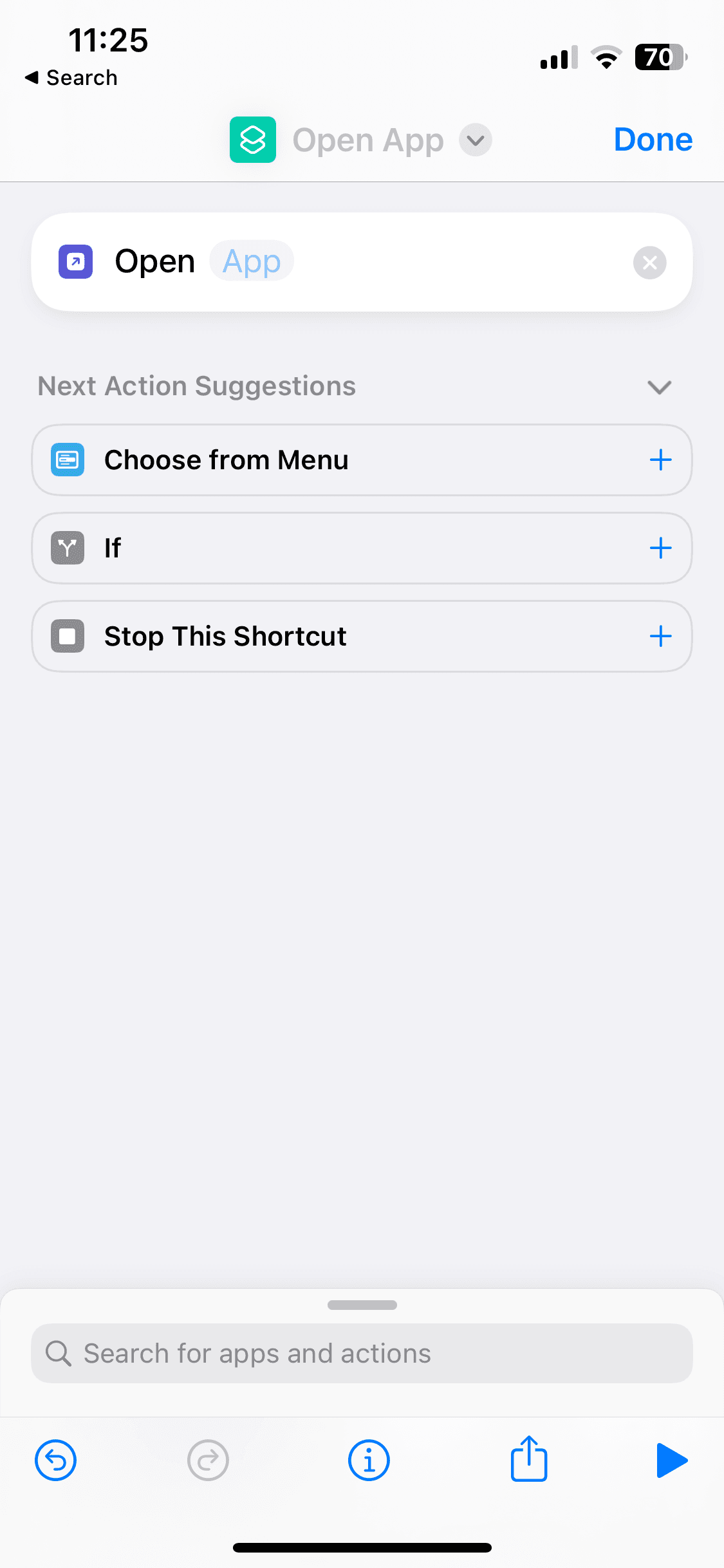
Select the app from the list for which you want to change the app icon. In this example, we will choose Facetime.
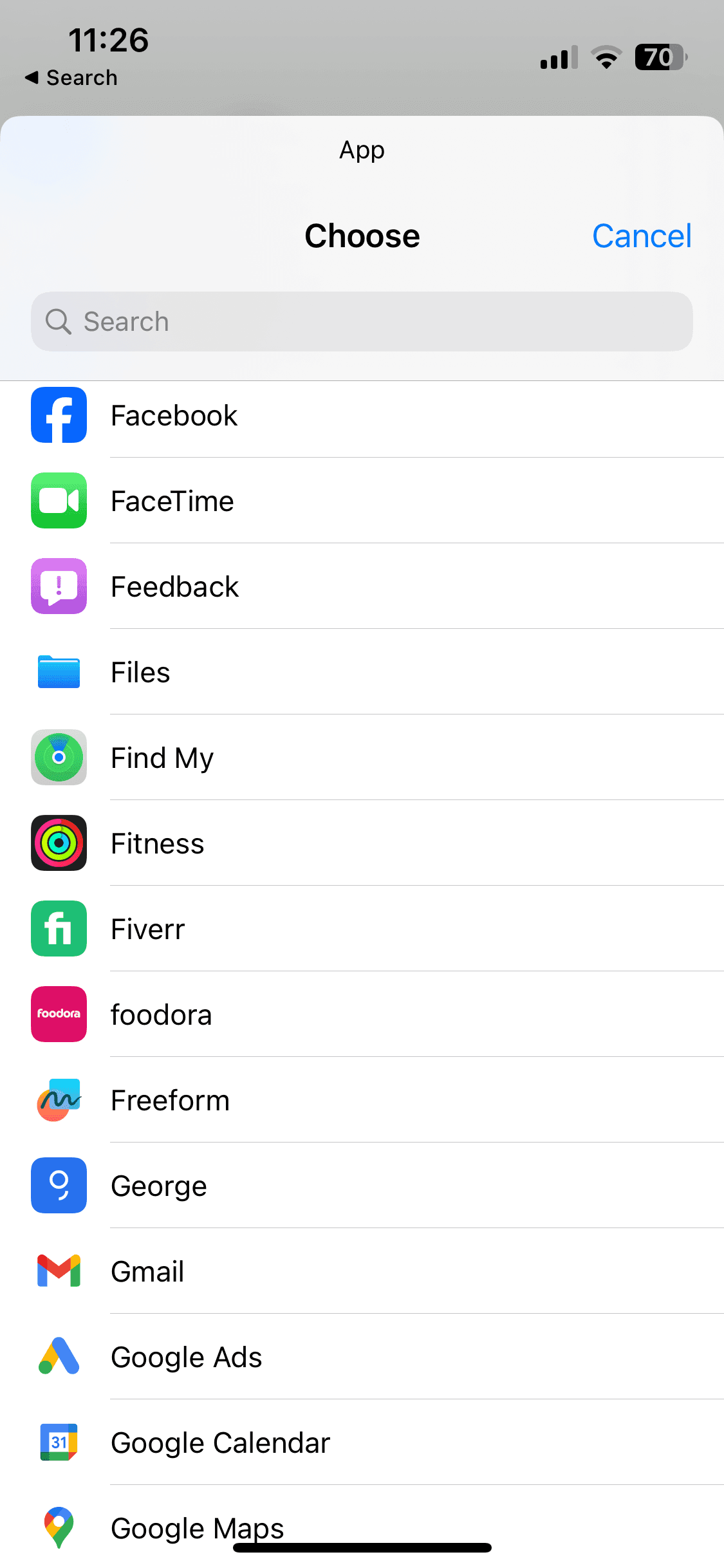
After tapping the arrow at the top, select the "Add to Home Screen" option from the drop-down list.
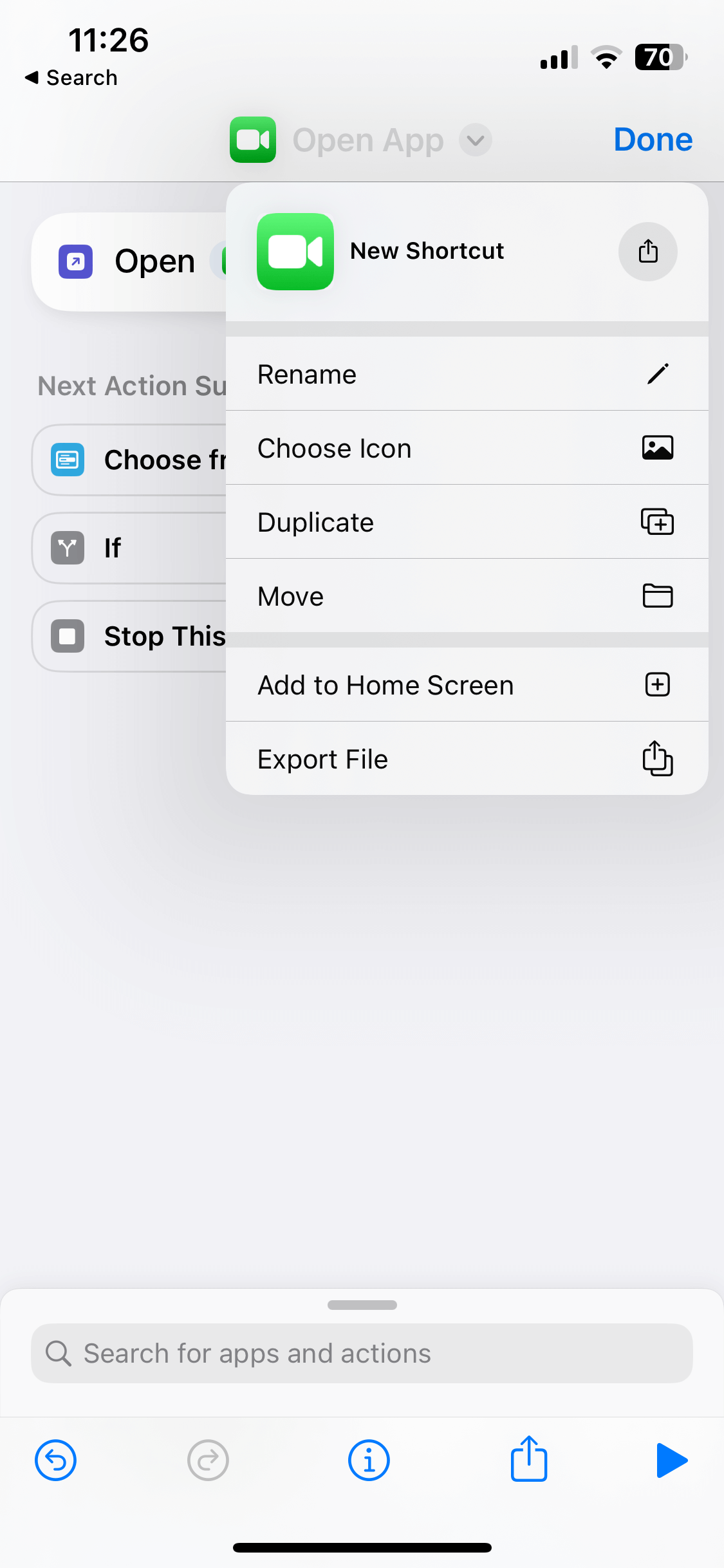
To locate the icon for your app, tap on the icon located to the left of your App Name. Then, choose "file" and find the appropriate icon for your app.
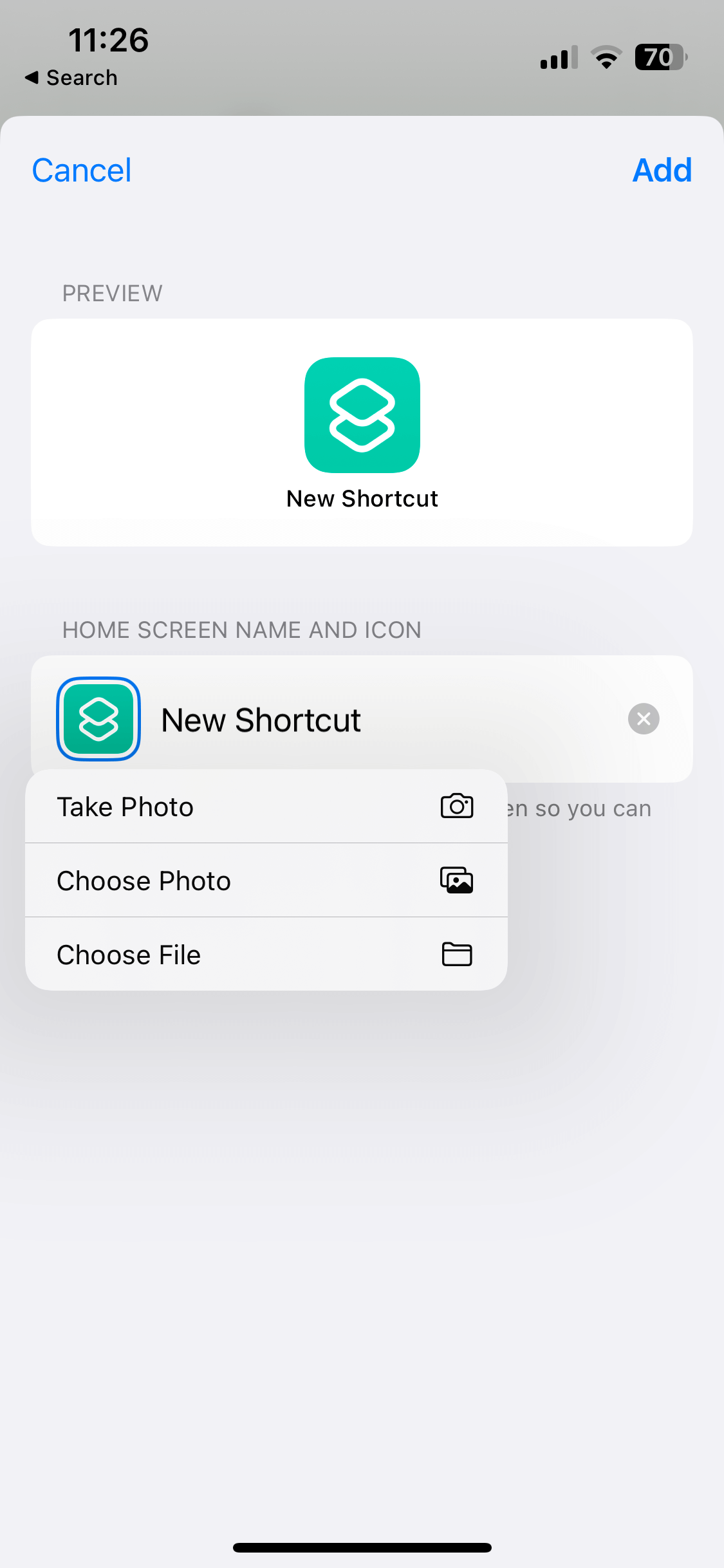
Choose the icon from your phone.
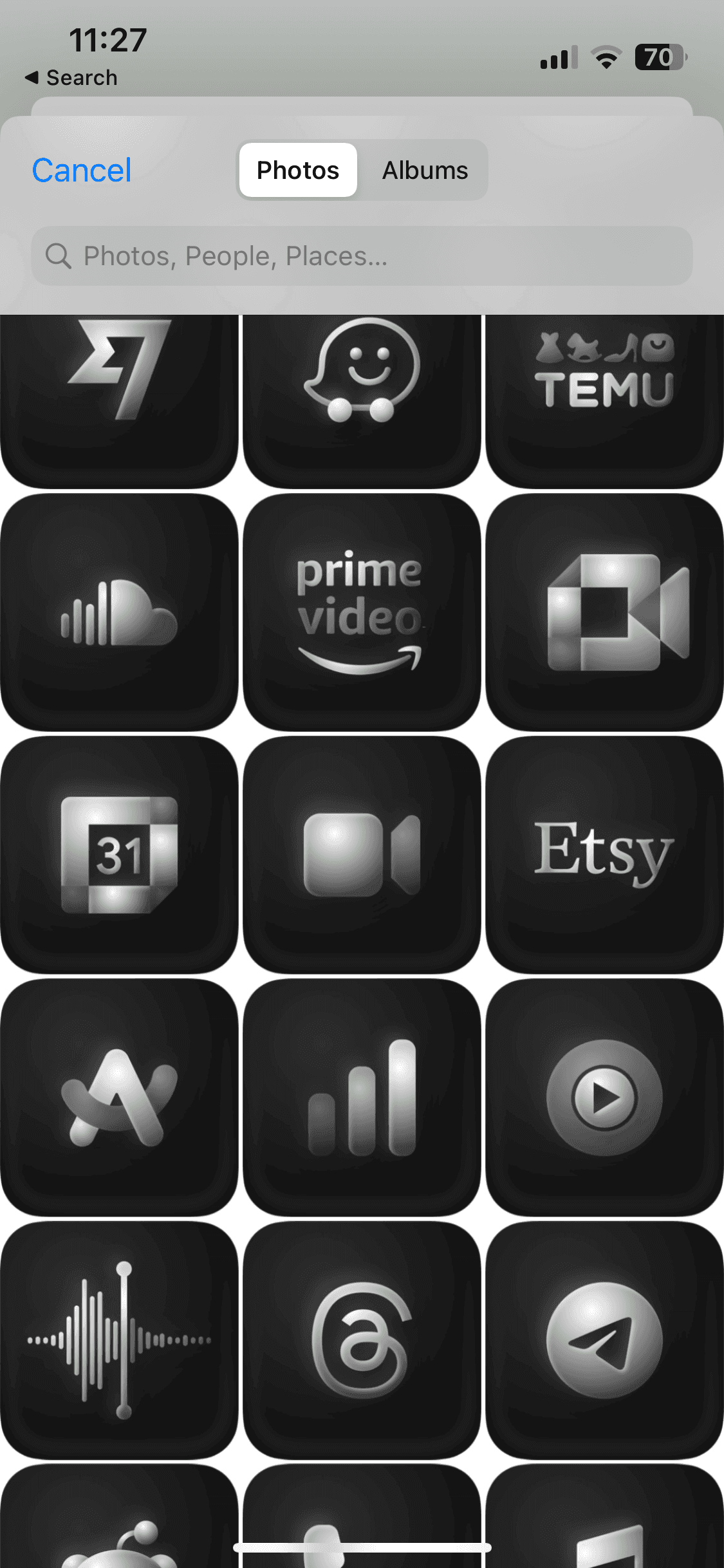
The icon will fit perfectly, so all you need to do is click the "Choose" button.
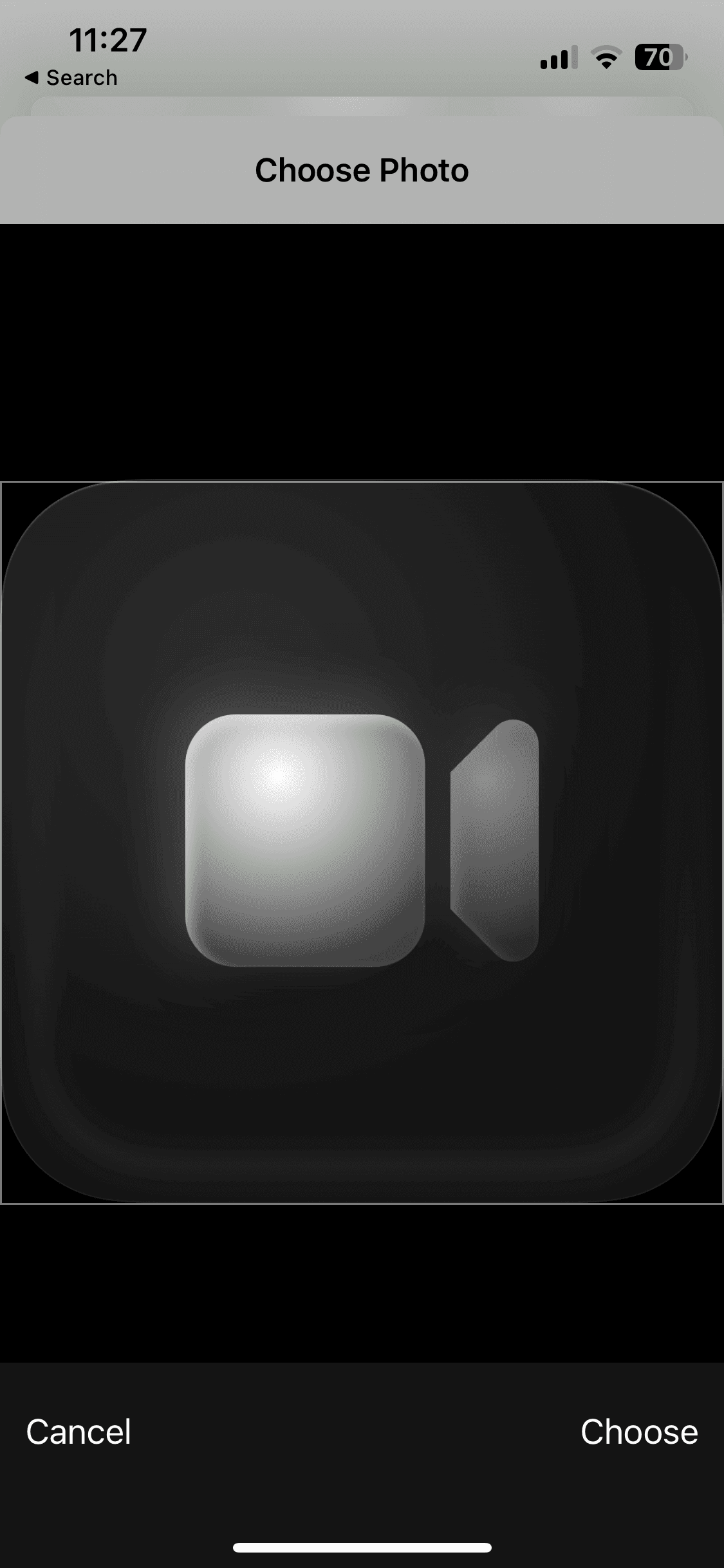
To complete the process, simply tap the "Add" button located at the top right corner.
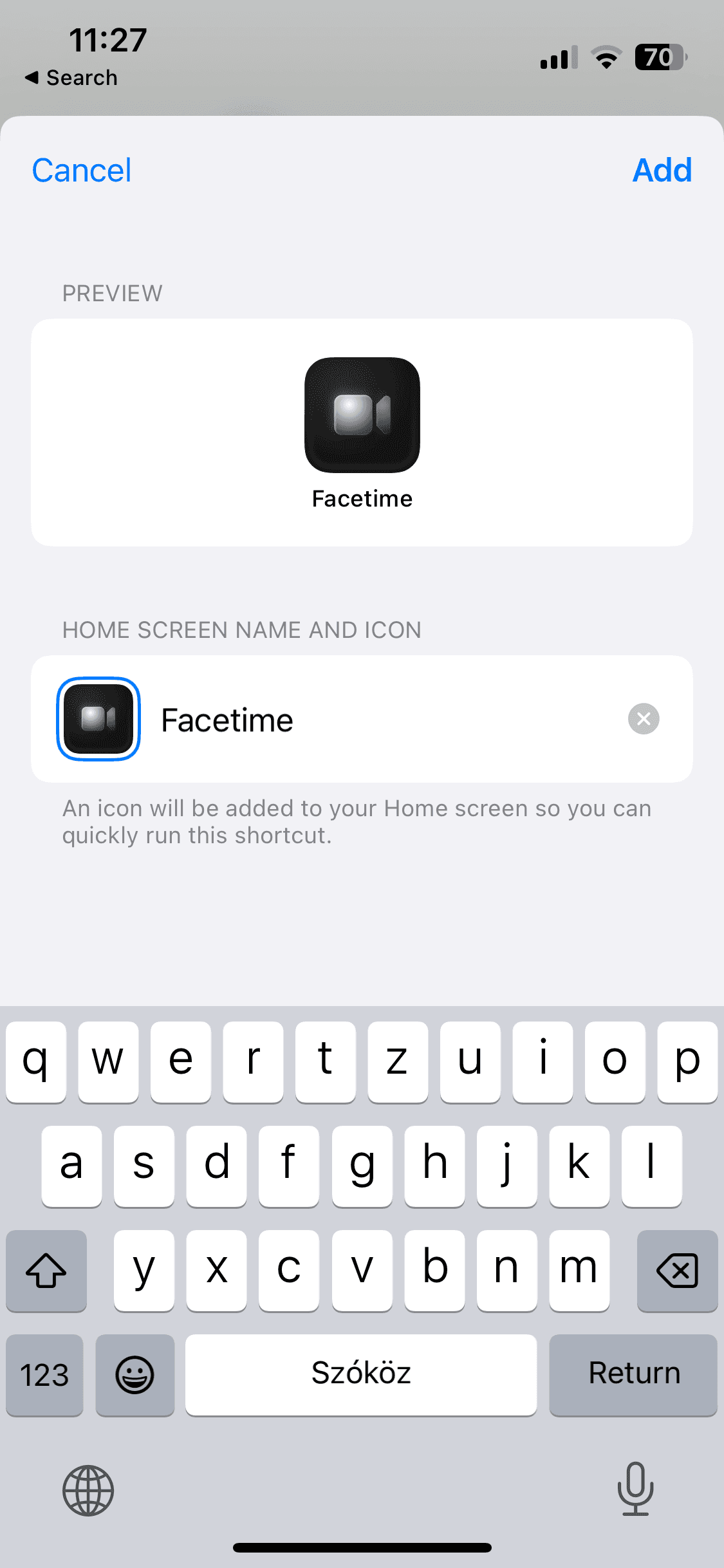
That's it! You have successfully created your first custom app icon, which will now appear on your home screen. From now on, you can launch the app by tapping this icon.
Repeat the same process for the other apps to create their custom icons as well.

Premium Mobile Wallpapers
Explore premium, high-quality minimal and aesthetic 4K resolution wallpapers designed for both mobile and desktop devices.
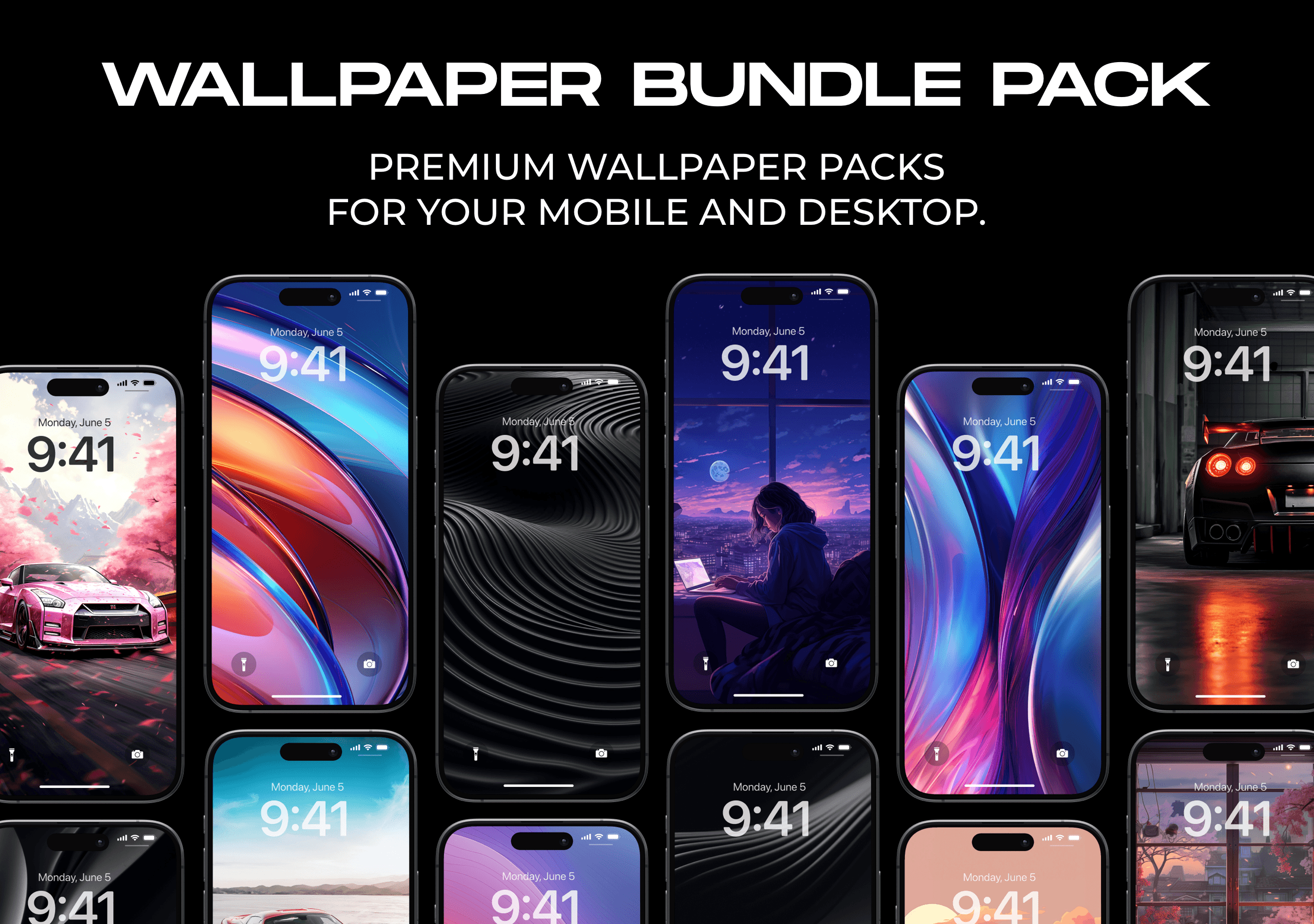
Premium Wallpaper Bundle Pack
Premium wallpaper packs for your mobile and desktop.
Available in 4K resolution, these wallpapers are perfect for both your mobile and desktop screens.
What's included?
4 Premium Wallpaper Pack
Over 60 wallpapers for both mobile and desktop device
4K resolution
The value of all wallpaper packs is $20, but for a limited time, you can get them for only $12.
Wallpaper Bundle Pack available here
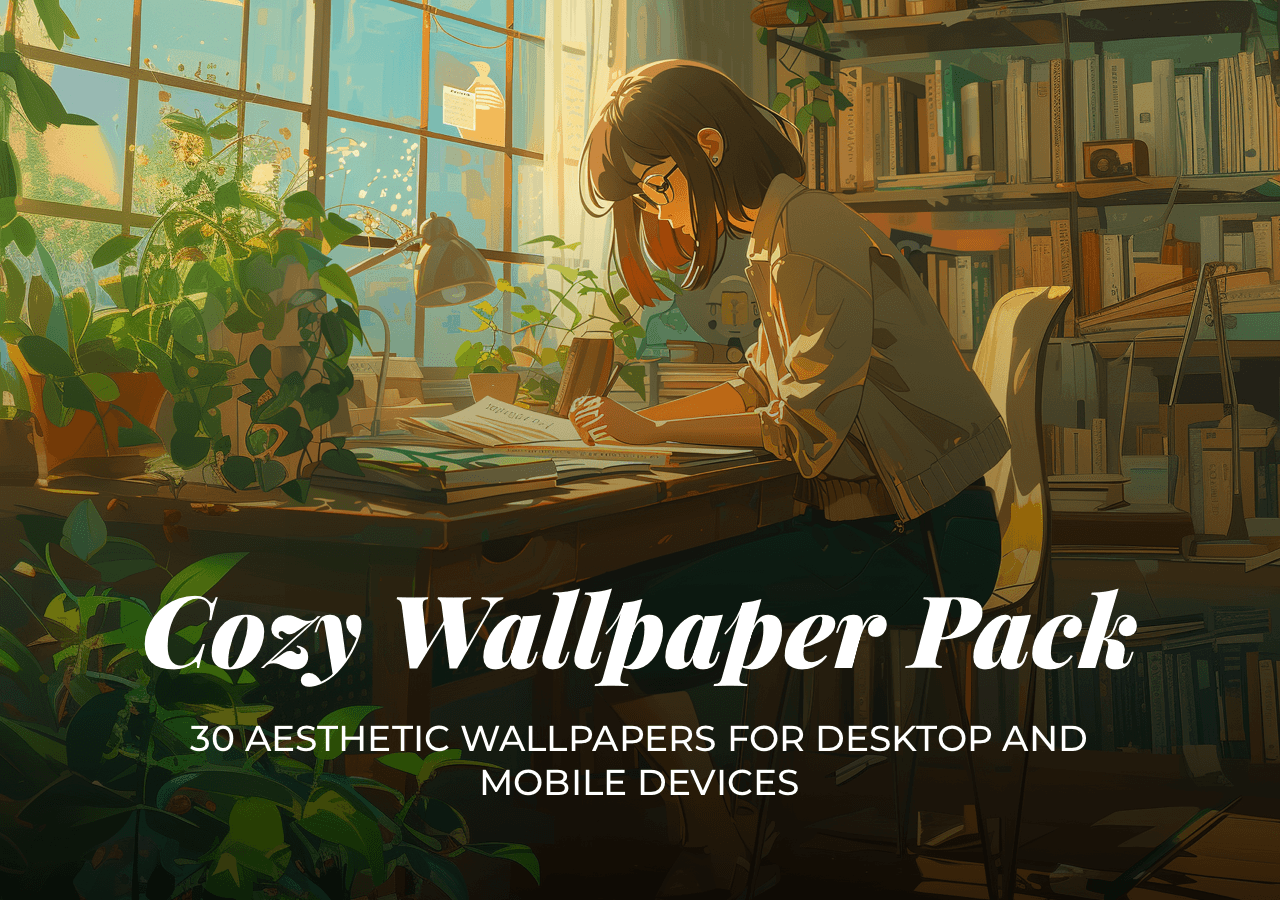
Cozy Aesthetic Wallpaper Pack
Introducing the Cozy Aesthetic Wallpaper Pack: 30 wallpapers in 4K resolution for mobile and desktop screens.
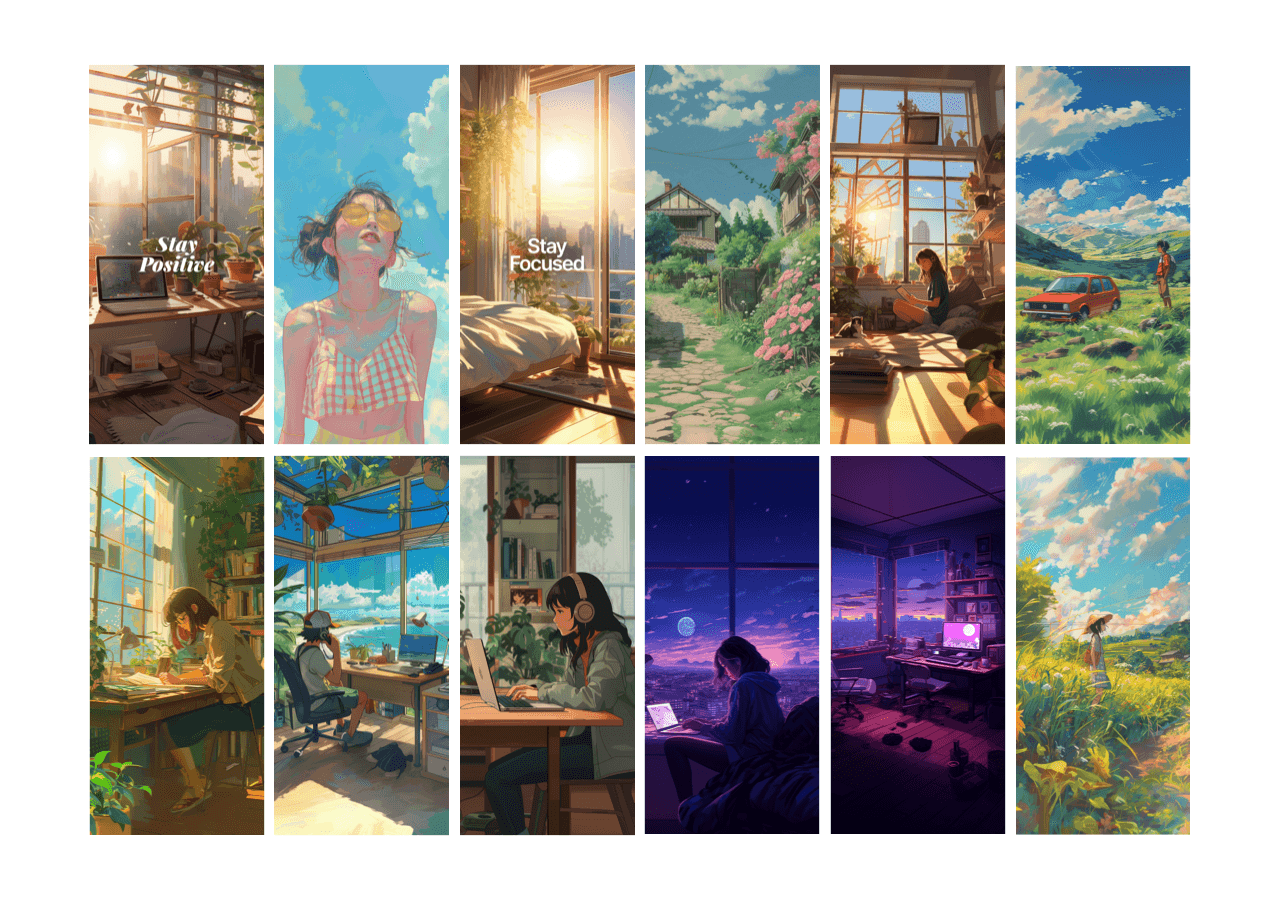
What's included?
30 Wallpaper Mobile Resolution (1290x2796)
30 Wallpaper Desktop Resolution 4K (3840x2160)
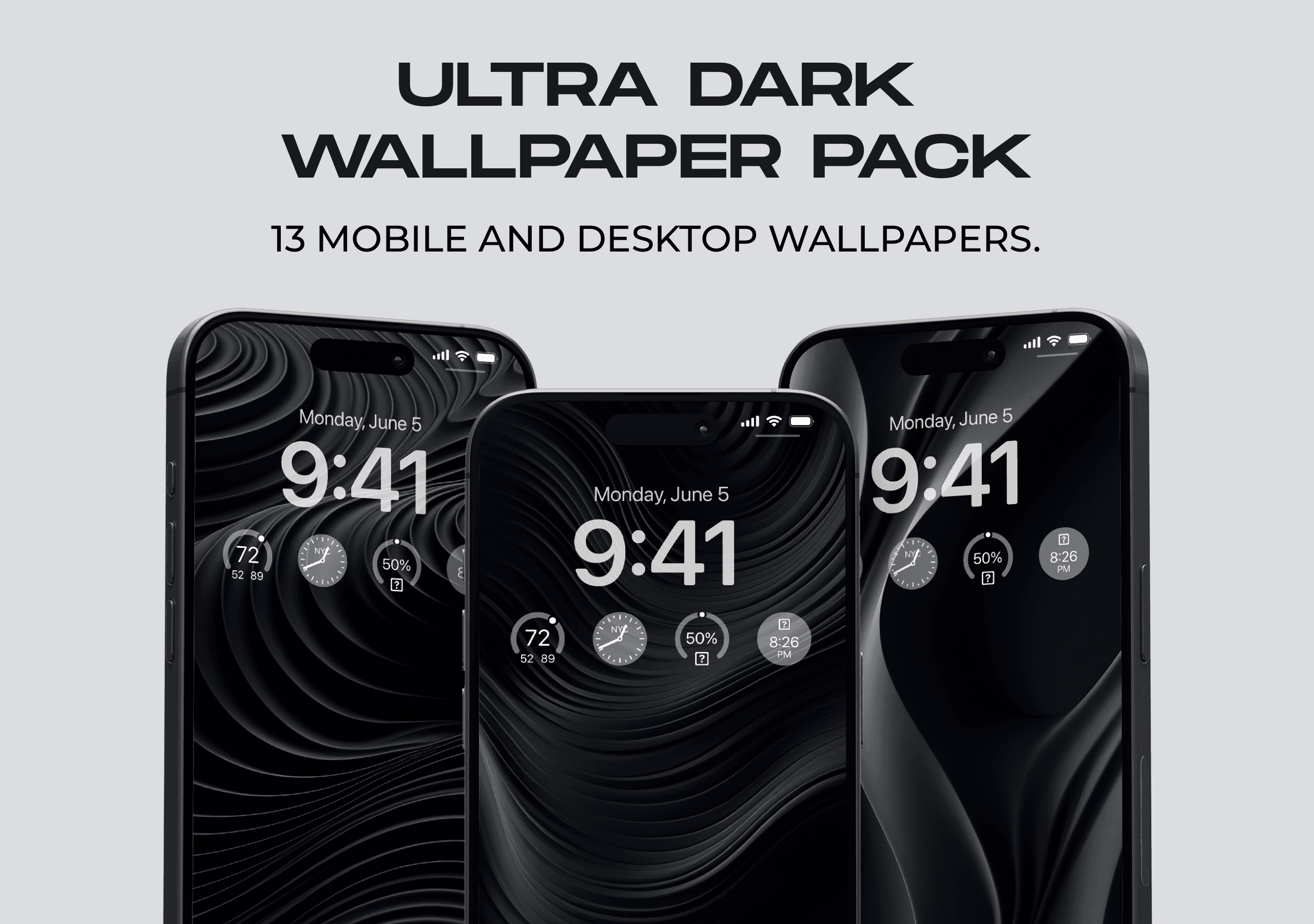
Ultra Dark Wallpaper Pack
Introducing the Ultra Dark Wallpaper Pack:
13 mobile wallpapers
20 desktop wallpapers in 4K resolution
Includes 8 wallpapers with quotes.
Mobile and Desktop Wallpapers
Discover high-resolution wallpapers for your mobile and desktop to personalize your device's home and lock screens. Browse more wallpapers here.
App Icons
Discover Icon Packs to personalize your iPhone and Android mobile home screens with premium app icons. Explore additional premium app icons here.
To give each individual application a unique look, you can take advantage of the Shortcuts feature introduced in iOS 14. This feature enables users to assign custom icons created through other applications to specific apps on their device's home screen.
Getting the custom app icons
You can download custom app icons to match your style, whether you prefer a minimalistic look or colorful gradient designs. Get your custom app icons for iOS 17, iPhone, Android, iPad, tablets, laptops, and more today!

Gradient Neumorphic Premium App Icon Pack
Get over 120 premium neumorphism gradient style custom app icons.
Buy now for automatic updates and request new icons.
Includes default, social, and popular app icons for your phone.
What's included?
120+ Icons
Default app icons
Social media icons
Lifetime update
Premium and high quality
Request more icons
Get the Gradient Neumoprhic Premium App Icon Pack now
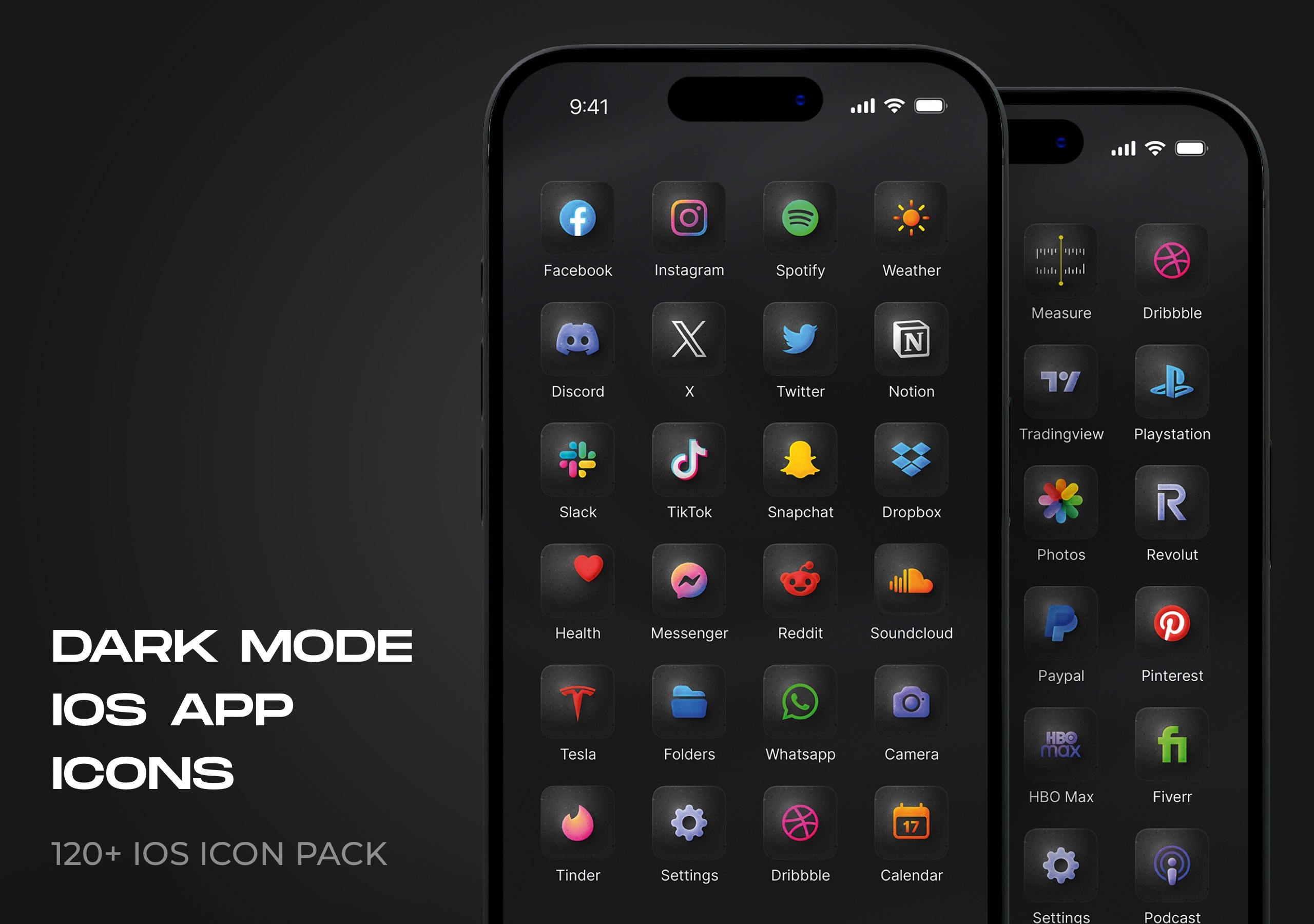
Dark Mode iOS App Icons
Over 120 high-quality premium icons for dark mode, inspired by iOS18.
Purchase now for updates and new icon requests.
Includes default, social, and popular app icons.
What's included?
120+ Icons
Default app icons
Social media icons
Lifetime update
Premium and high quality
Request more icons
Get the Dark Mode iOS App Icons now
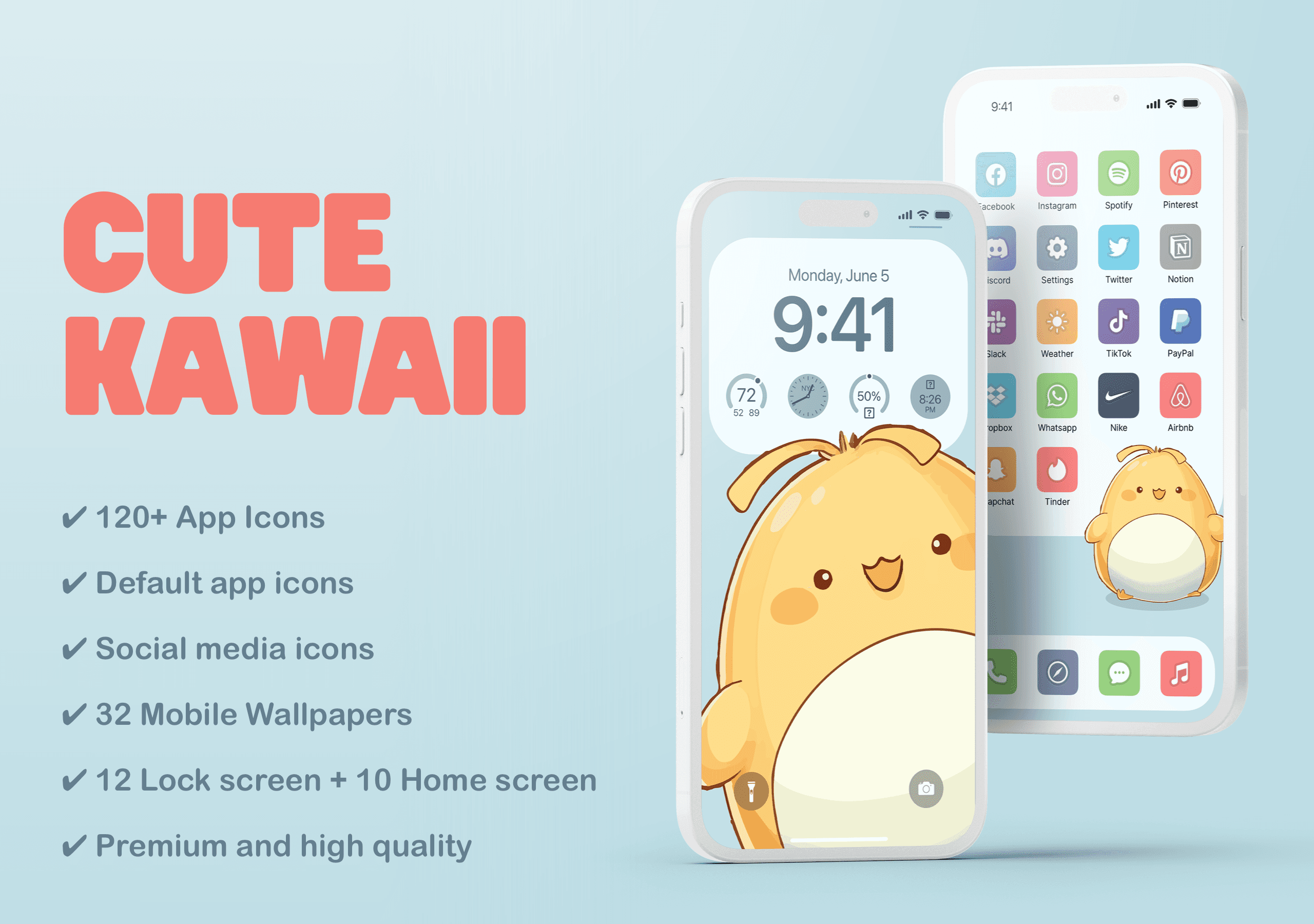
Brighten your phone with our kawaii icon pack and wallpaper collection! Featuring charming cats and cute characters, this set includes over 150 premium app icons and 33 adorable wallpapers. Personalize your device with vibrant designs for a cheerful experience every day.
Purchase the full version for automatic updates and request new icons. Includes default, social, and popular app icons—everything you need for a sweet, stylish phone.
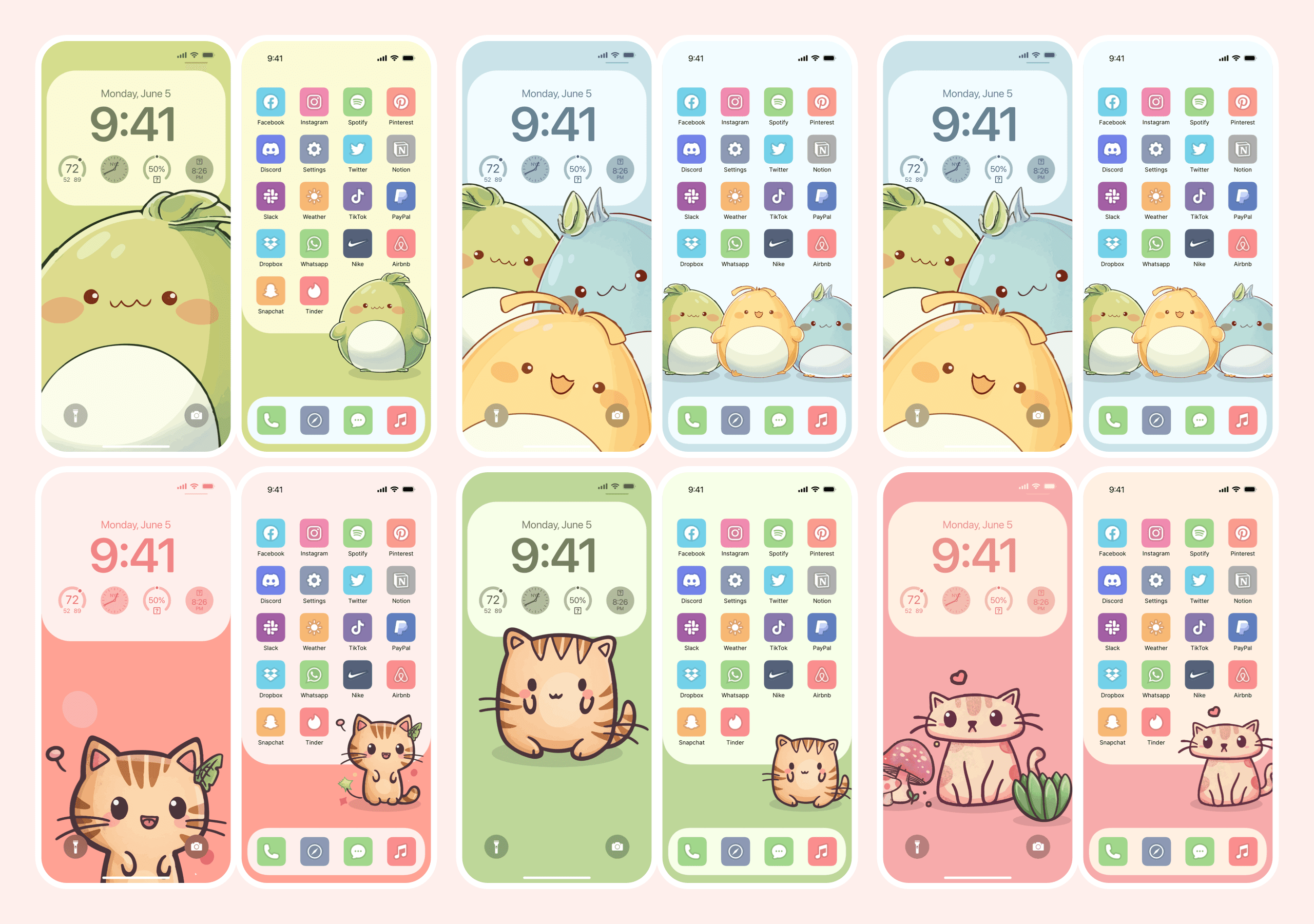
What's included?
150 App Icons
Default app icons
Social media icons
30+ cute kawaii wallpapers
12 lock screen + 10 home screen wallpapers
Lifetime update
Premium and high quality
Request more icons
Get the Kawaii App Icons and Wallpapers now
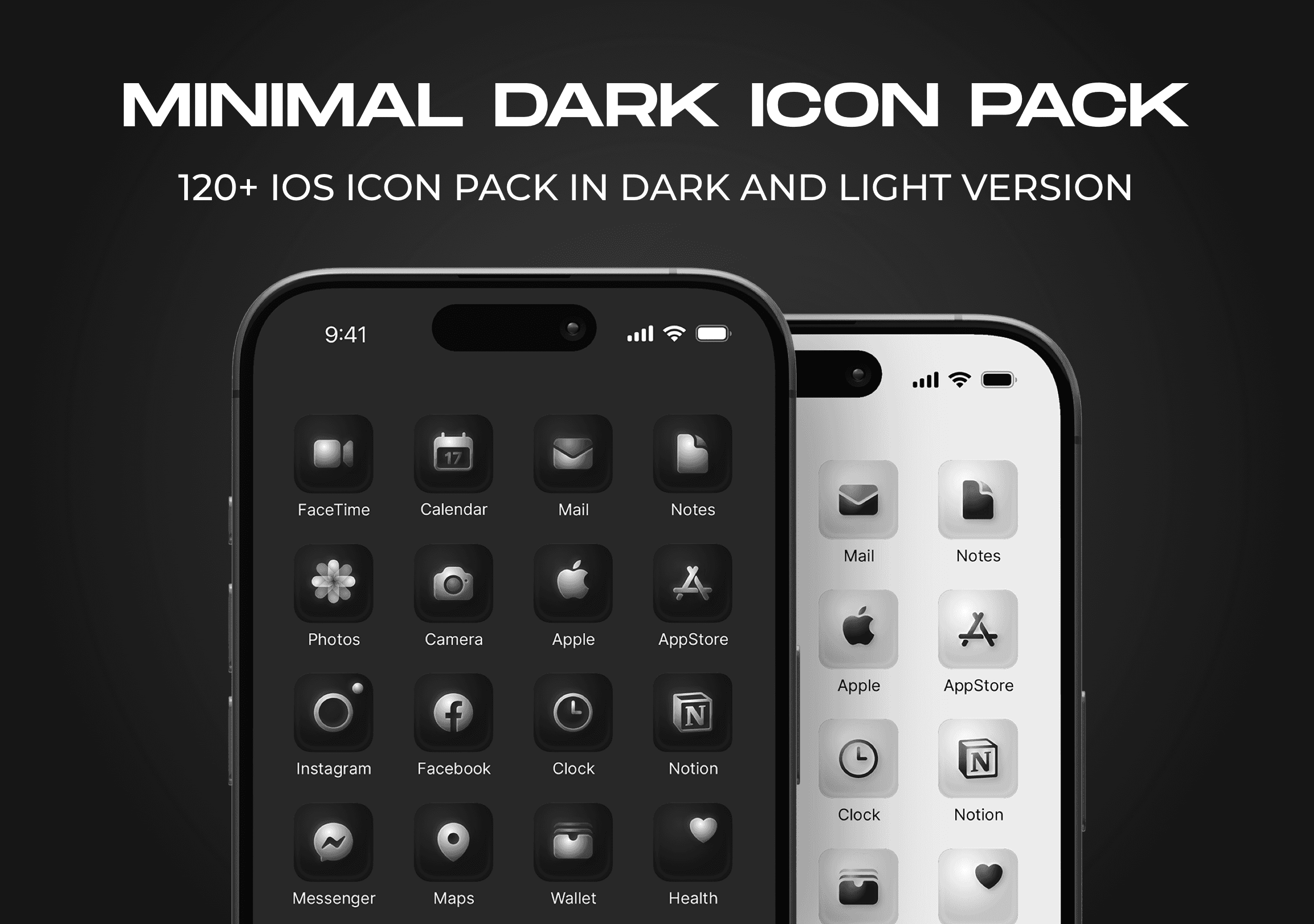
Minimal Dark Premium iOS App Icon Pack
Minimal dark neumorphism design style, featuring over 120 iOS custom app icons.
Get the Minimal Dark Icon Pack now
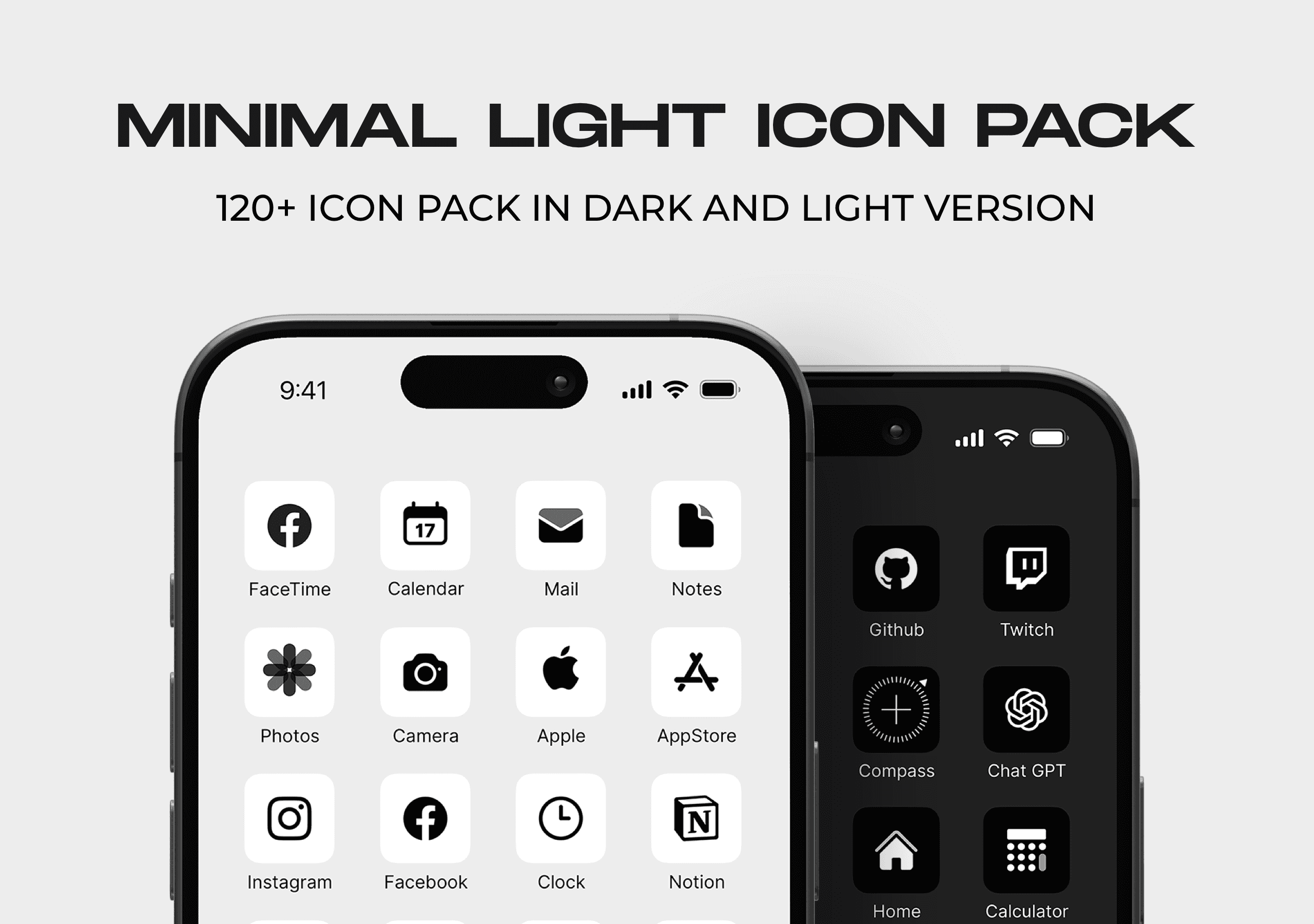
Minimal Light Premium App Icon Pack
Minimal style App Icon Pack, featuring over 120 custom icons in dark and light version
Get the Minimal Light App Icon Pack
Watch a video tutorial on how to change icons on an iPhone.
You can watch a short video tutorial on how to change app icons on your iPhone. In this video, you can learn how to change app icons using shortcuts on iOS 17.
How to change app icons on your iPhone using the Shortcuts app.
After making the purchase, you will receive a .zip file. To access the icons, extract the file to your desktop. Alternatively, you can use Dropbox, Drive, or the Files App on your mobile device. Download all of the icons to your mobile.
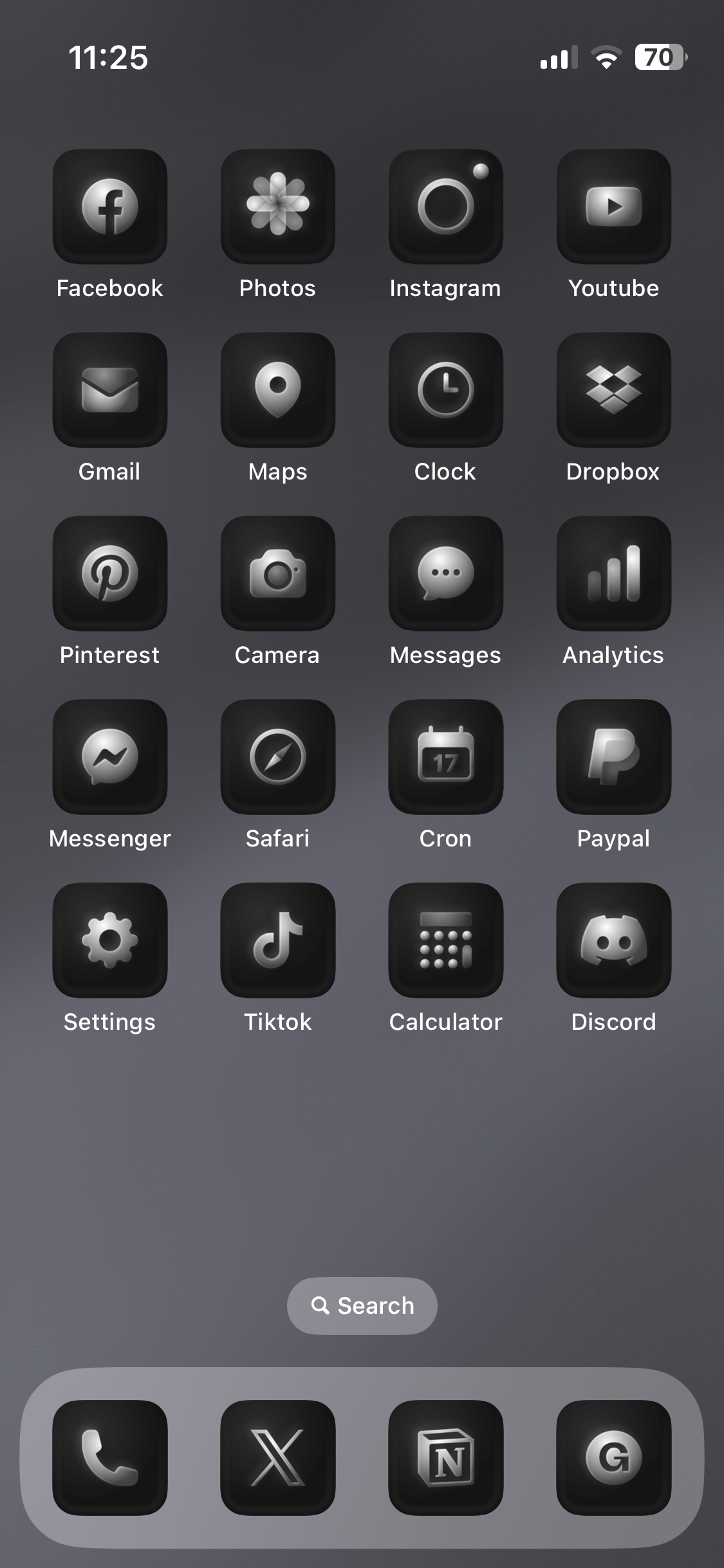
Changing App Icons on iPhone Using Shortcuts App
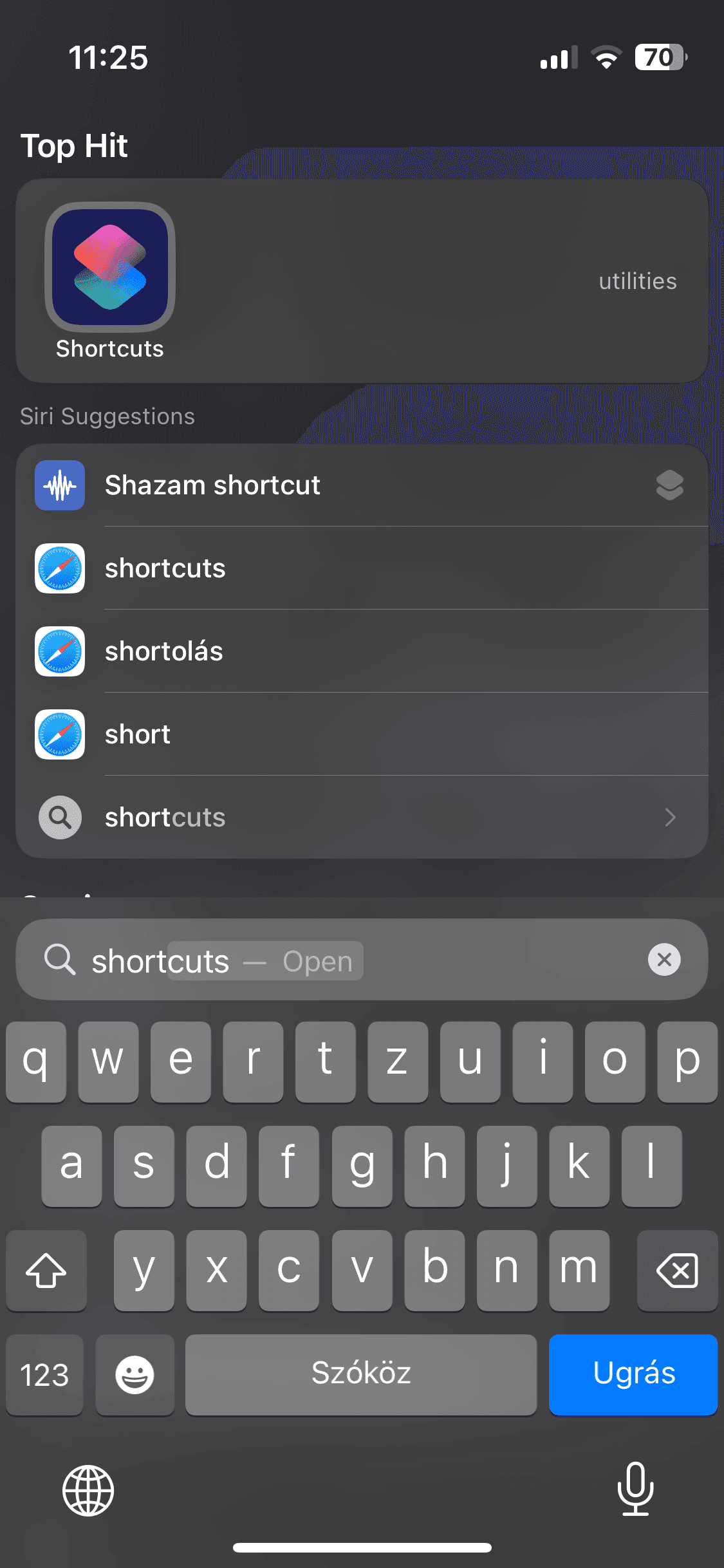
To begin, open the Shortcuts app on your iPhone. Then, tap the "+" button located at the top right corner of the screen.
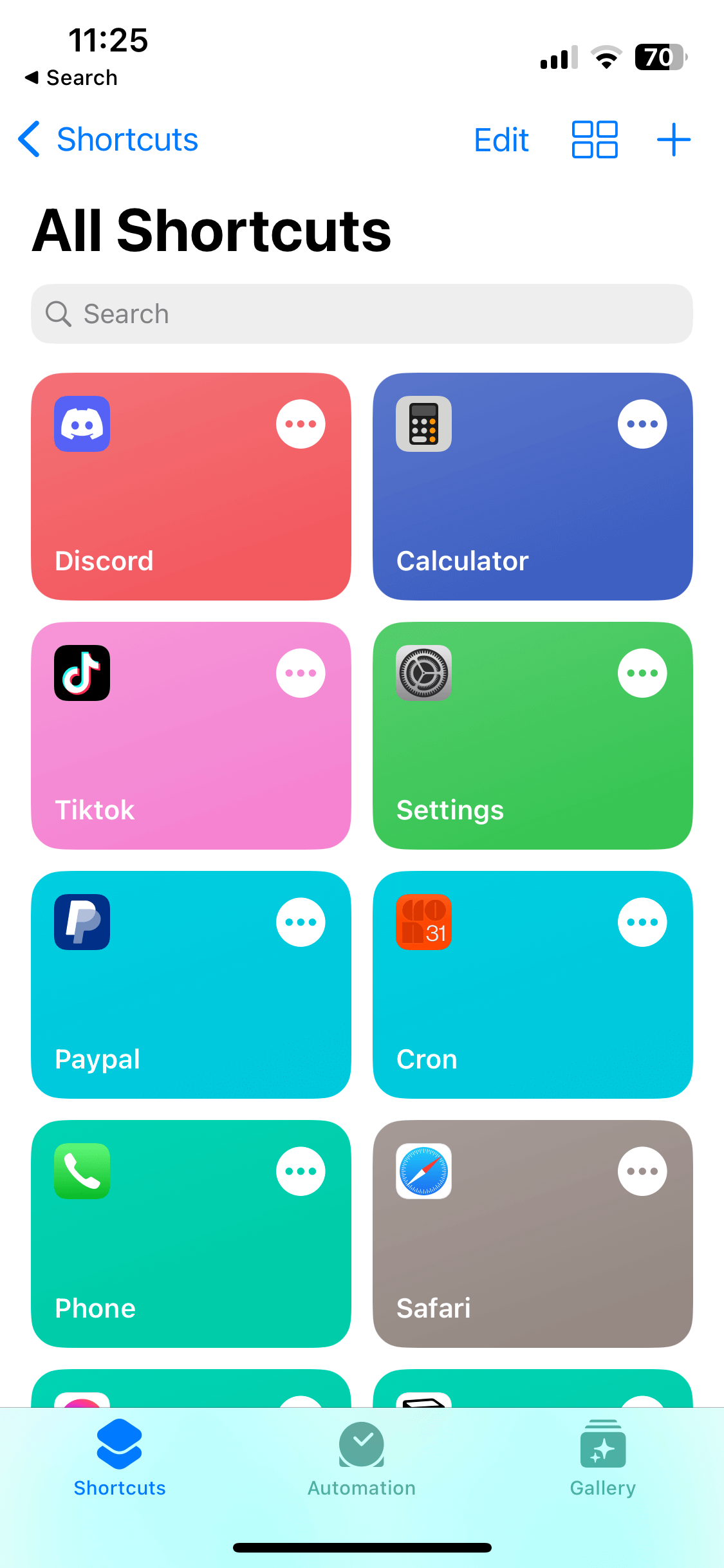
Now, tap the "Open App" Button at the Action Suggestions.
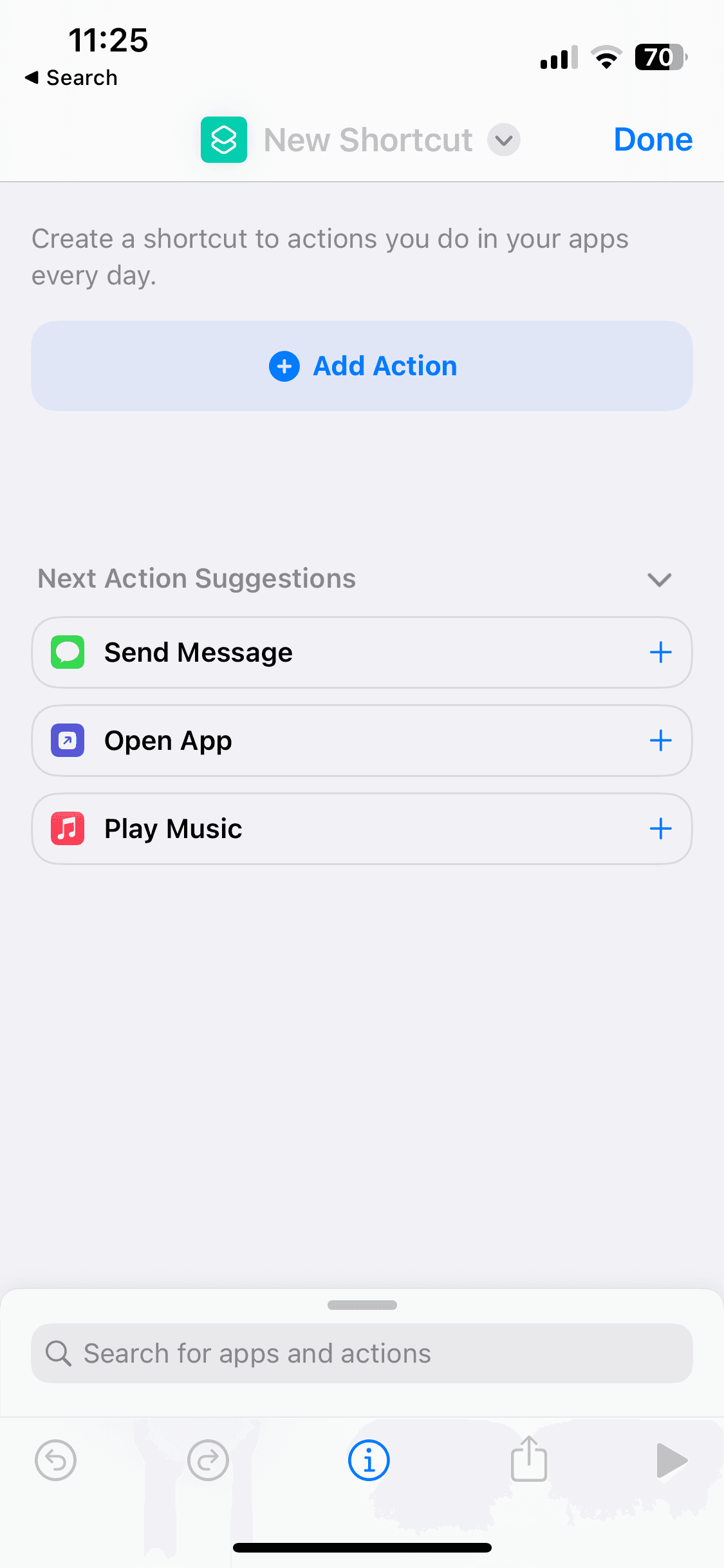
Tap the App Button after the "Open".
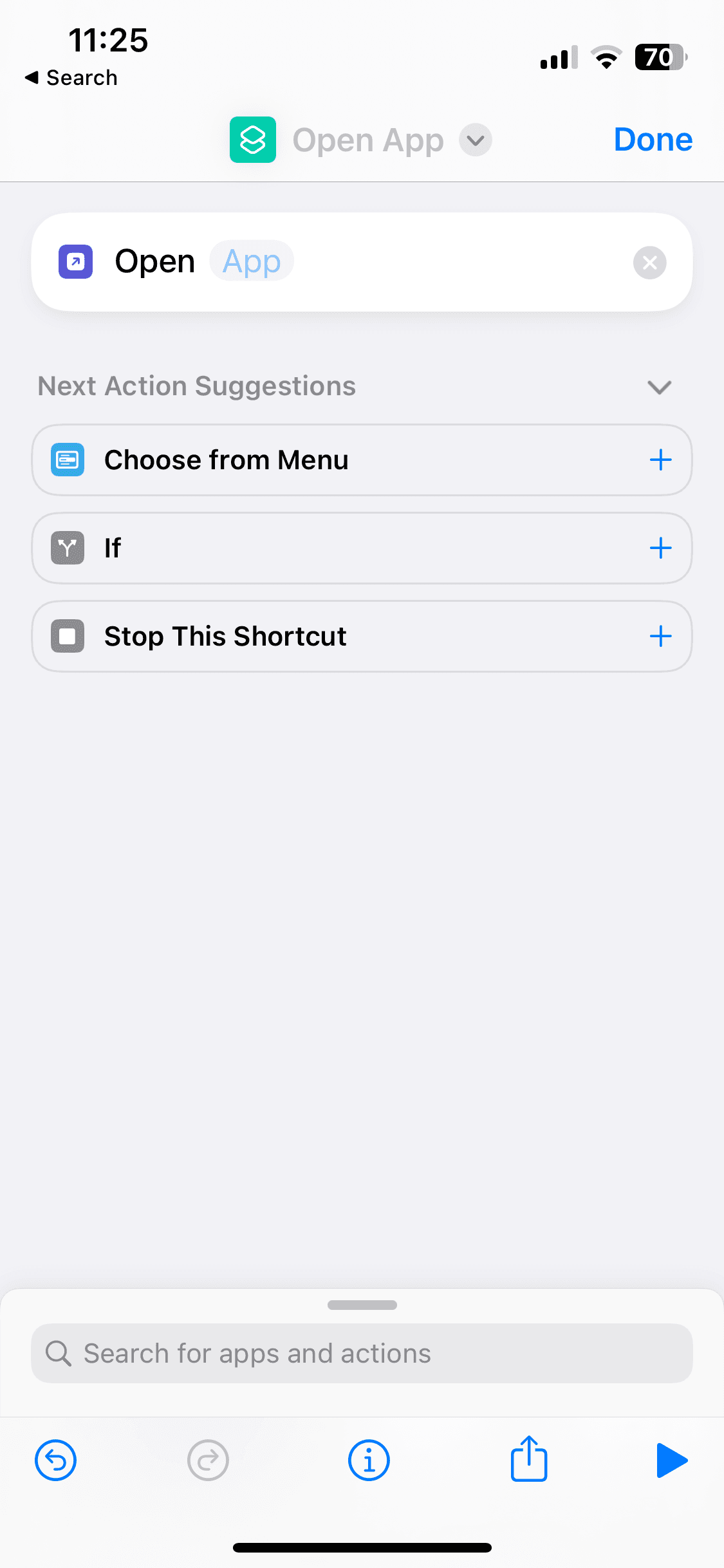
Select the app from the list for which you want to change the app icon. In this example, we will choose Facetime.
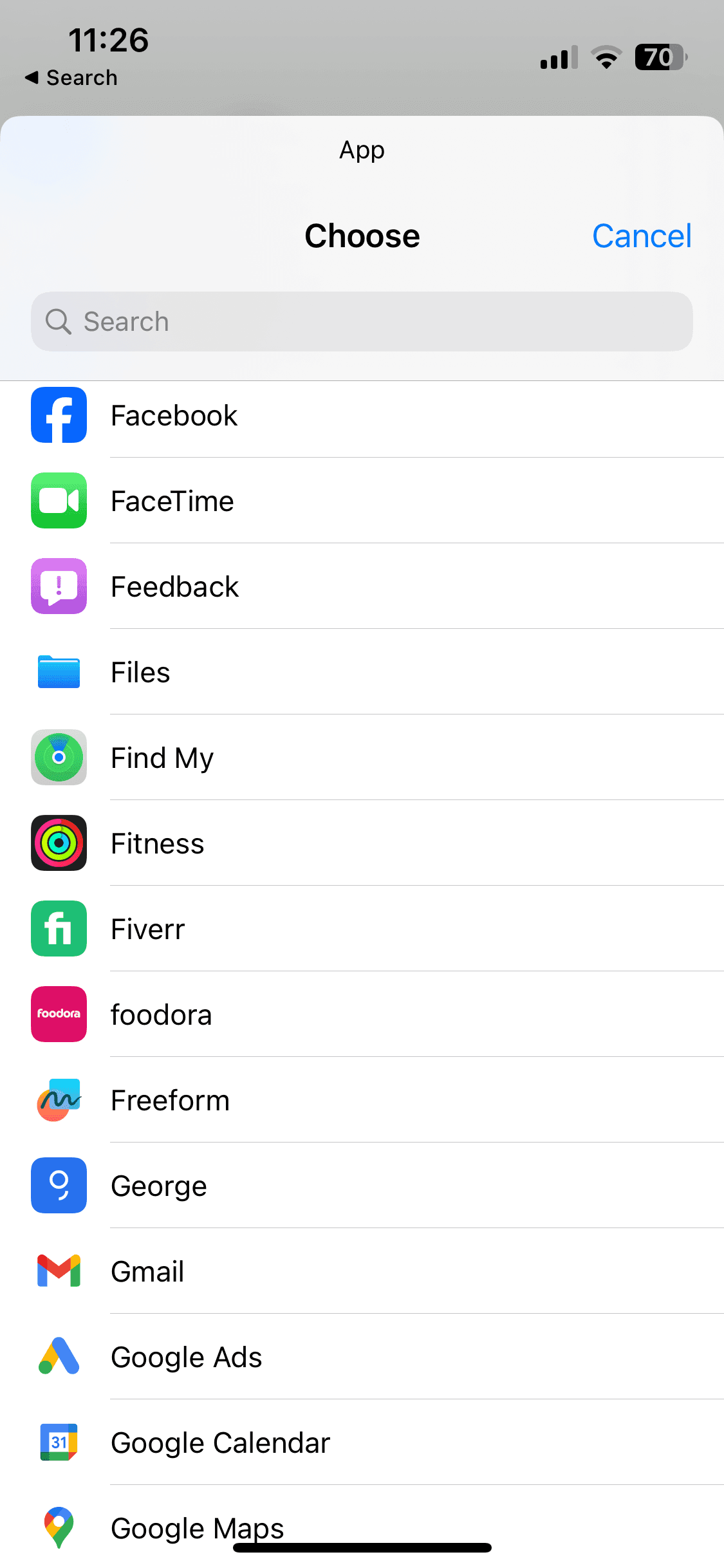
After tapping the arrow at the top, select the "Add to Home Screen" option from the drop-down list.
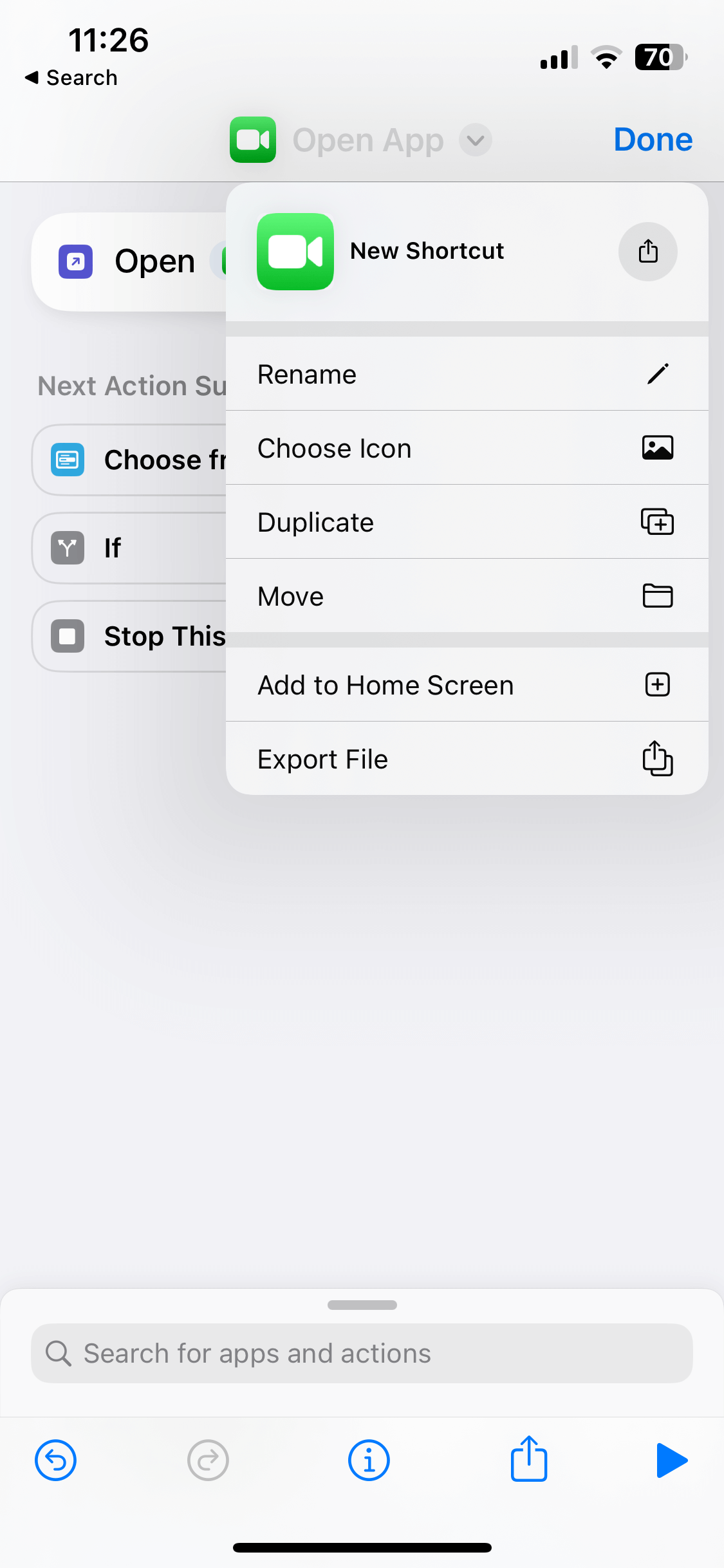
To locate the icon for your app, tap on the icon located to the left of your App Name. Then, choose "file" and find the appropriate icon for your app.
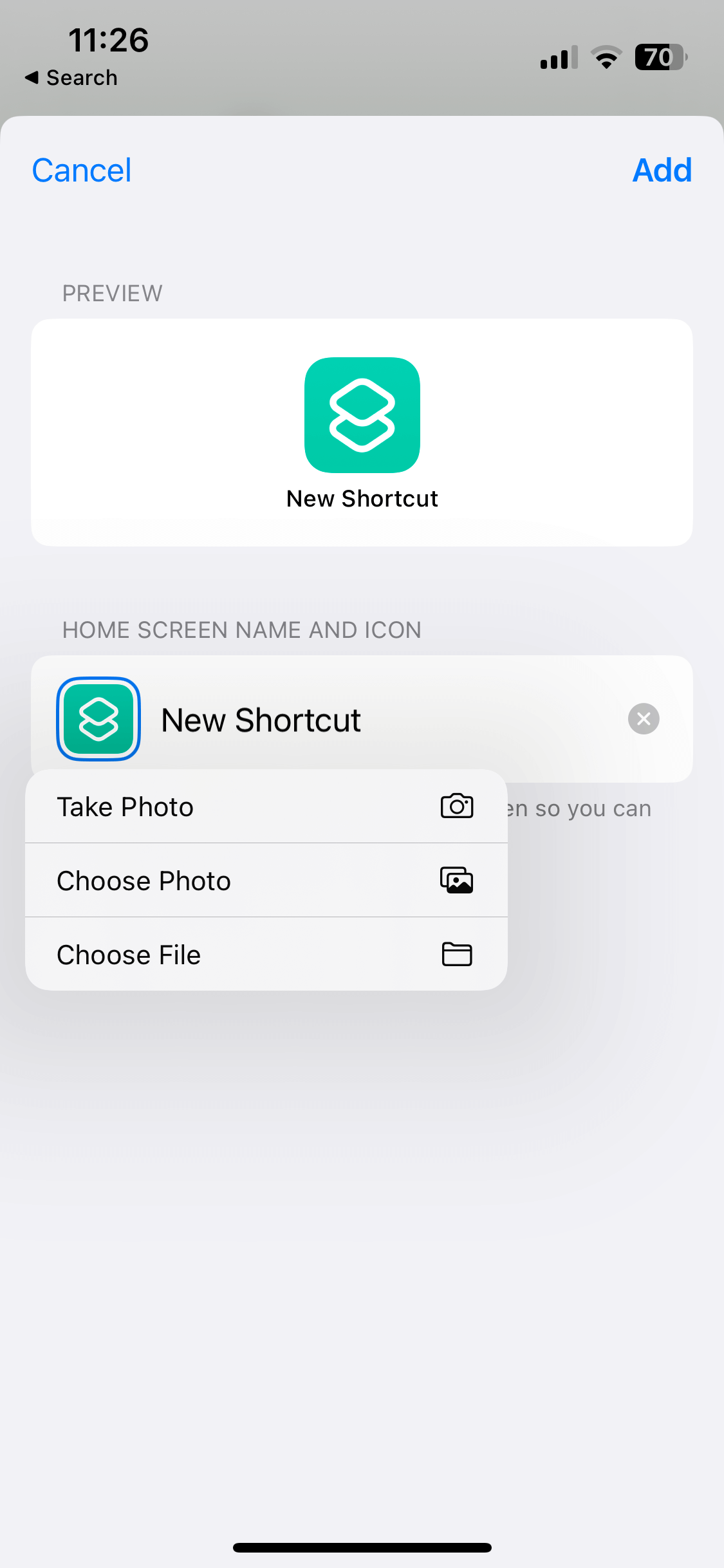
Choose the icon from your phone.
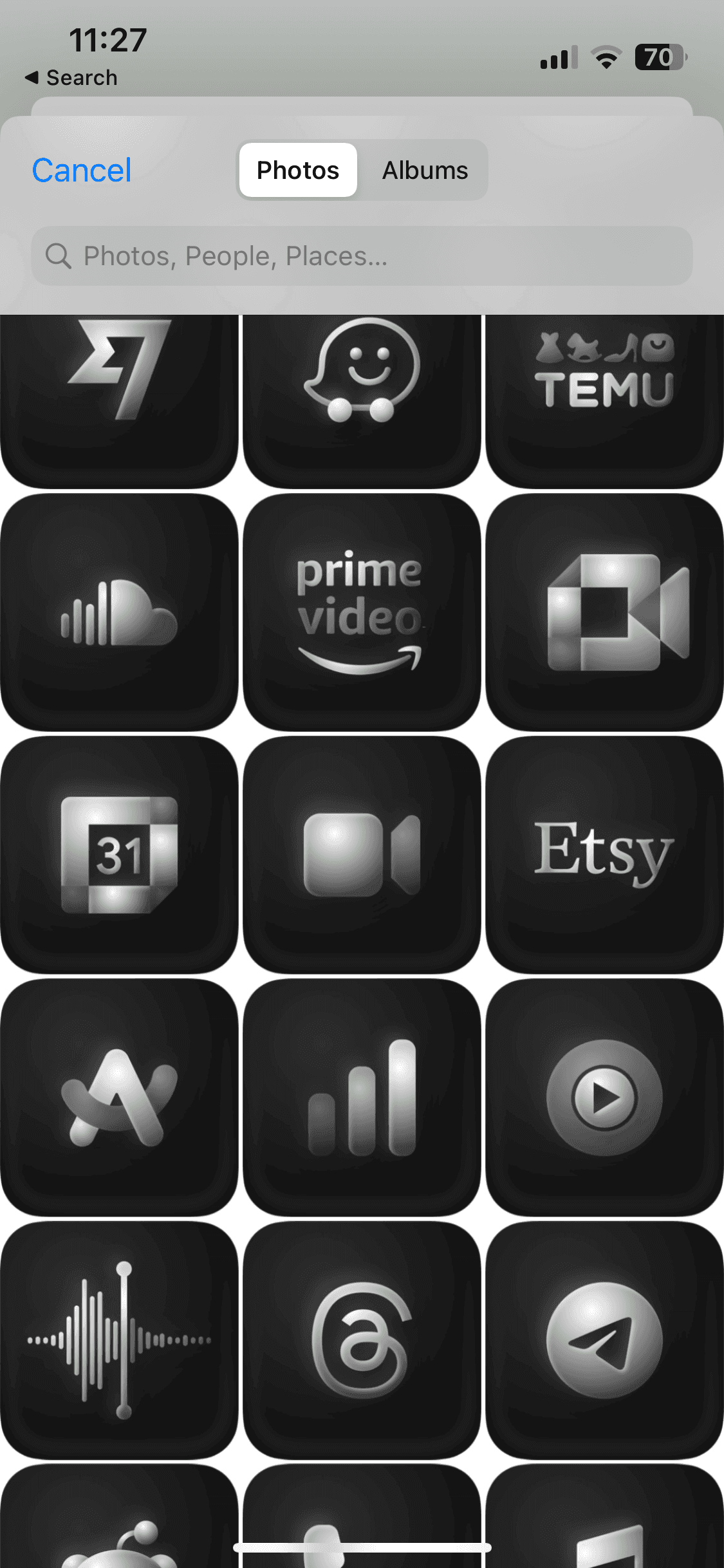
The icon will fit perfectly, so all you need to do is click the "Choose" button.
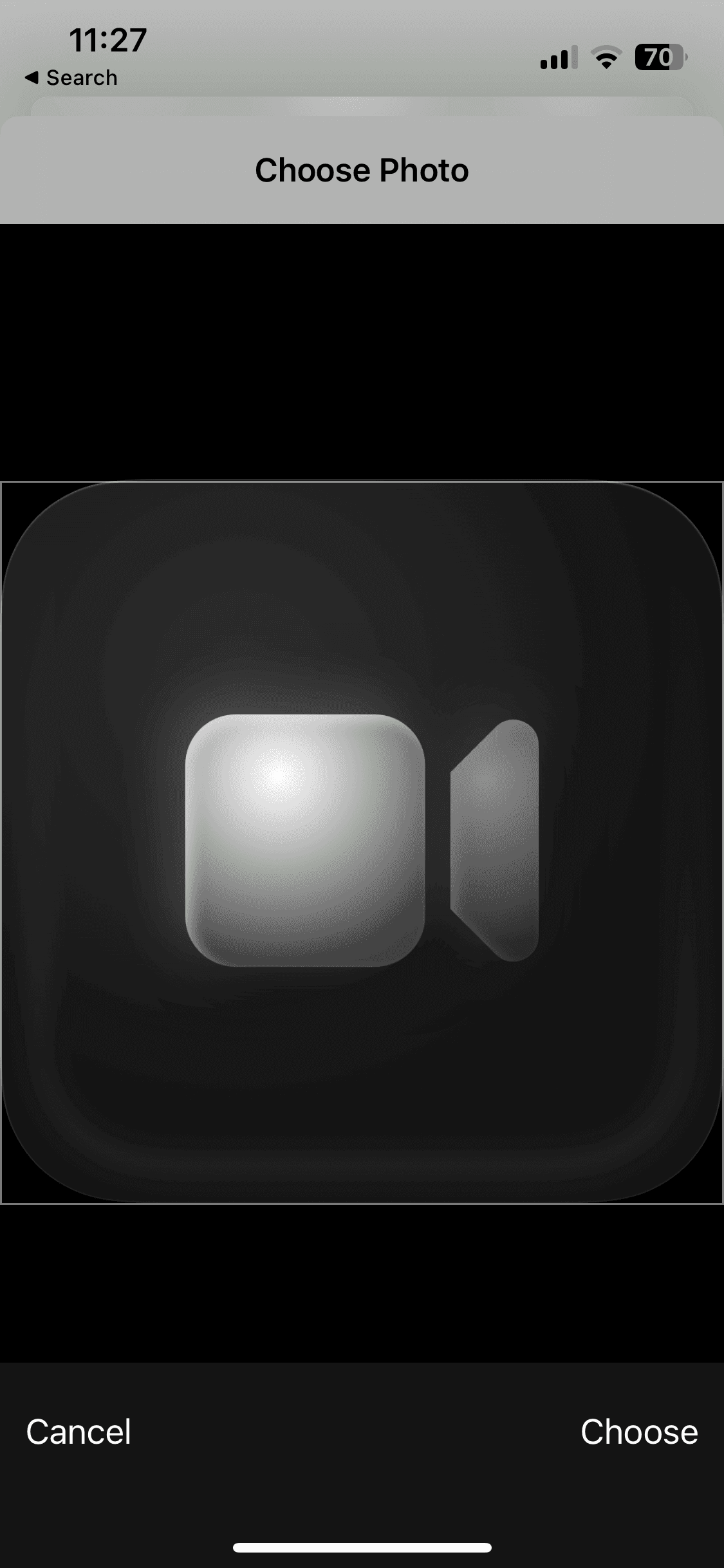
To complete the process, simply tap the "Add" button located at the top right corner.
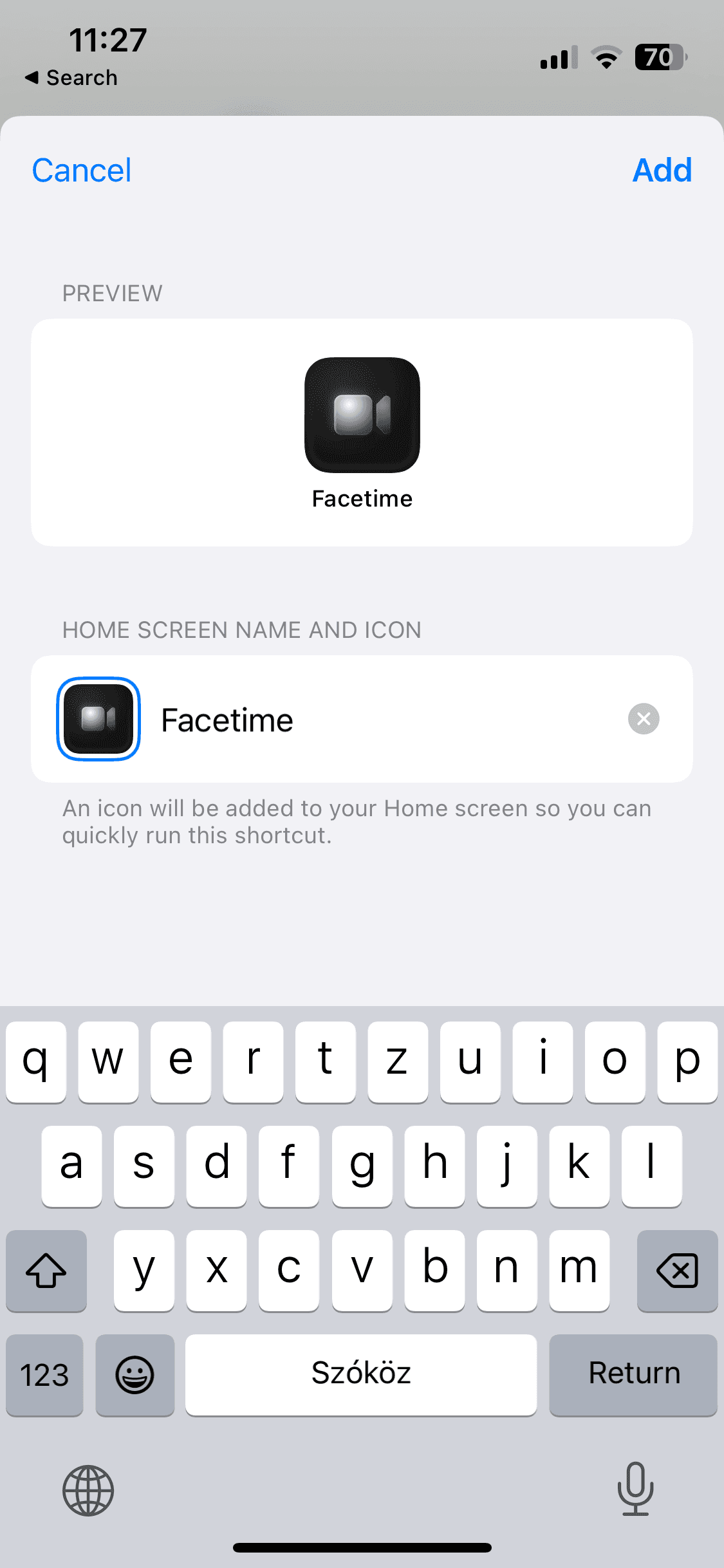
That's it! You have successfully created your first custom app icon, which will now appear on your home screen. From now on, you can launch the app by tapping this icon.
Repeat the same process for the other apps to create their custom icons as well.

Premium Mobile Wallpapers
Explore premium, high-quality minimal and aesthetic 4K resolution wallpapers designed for both mobile and desktop devices.
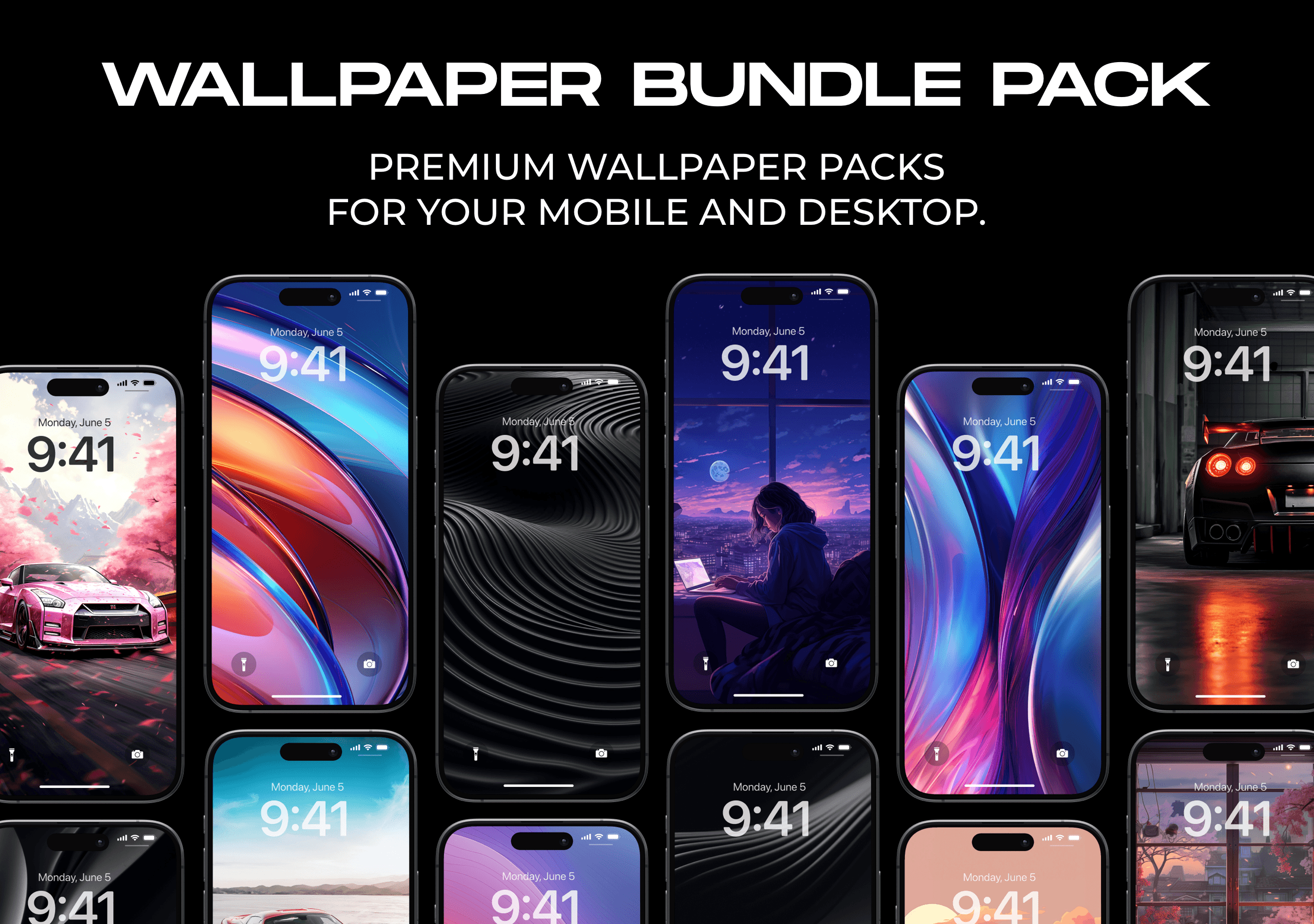
Premium Wallpaper Bundle Pack
Premium wallpaper packs for your mobile and desktop.
Available in 4K resolution, these wallpapers are perfect for both your mobile and desktop screens.
What's included?
4 Premium Wallpaper Pack
Over 60 wallpapers for both mobile and desktop device
4K resolution
The value of all wallpaper packs is $20, but for a limited time, you can get them for only $12.
Wallpaper Bundle Pack available here
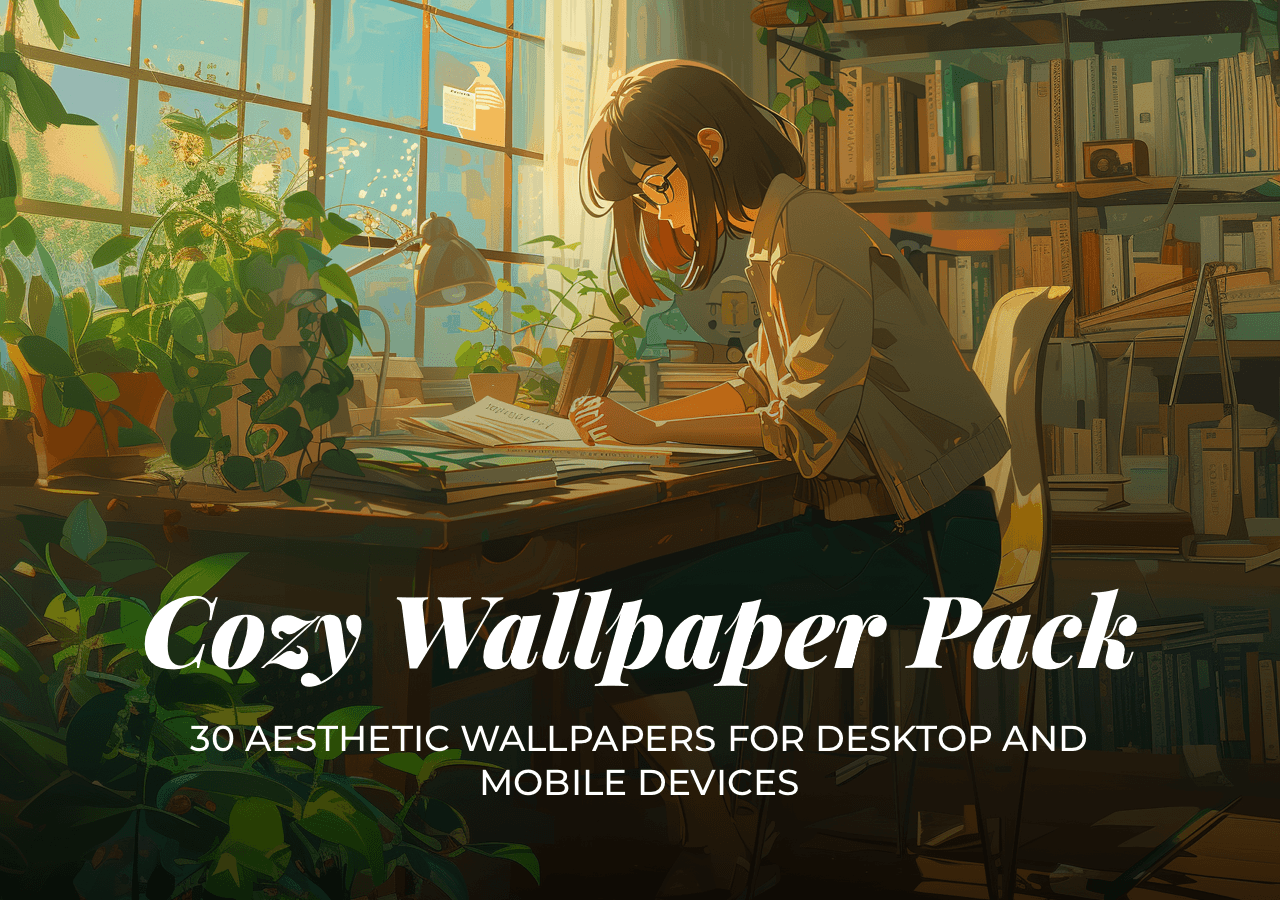
Cozy Aesthetic Wallpaper Pack
Introducing the Cozy Aesthetic Wallpaper Pack: 30 wallpapers in 4K resolution for mobile and desktop screens.
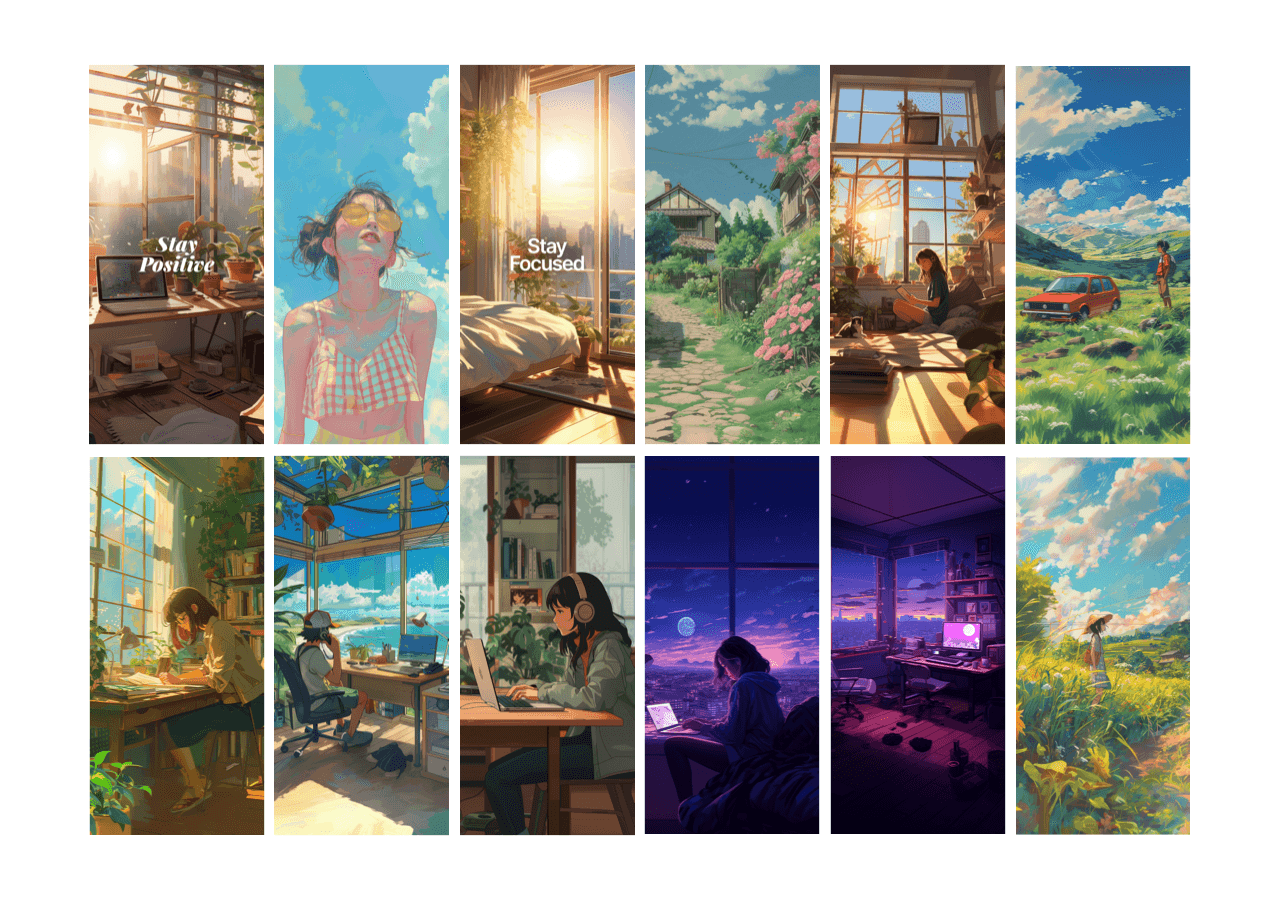
What's included?
30 Wallpaper Mobile Resolution (1290x2796)
30 Wallpaper Desktop Resolution 4K (3840x2160)
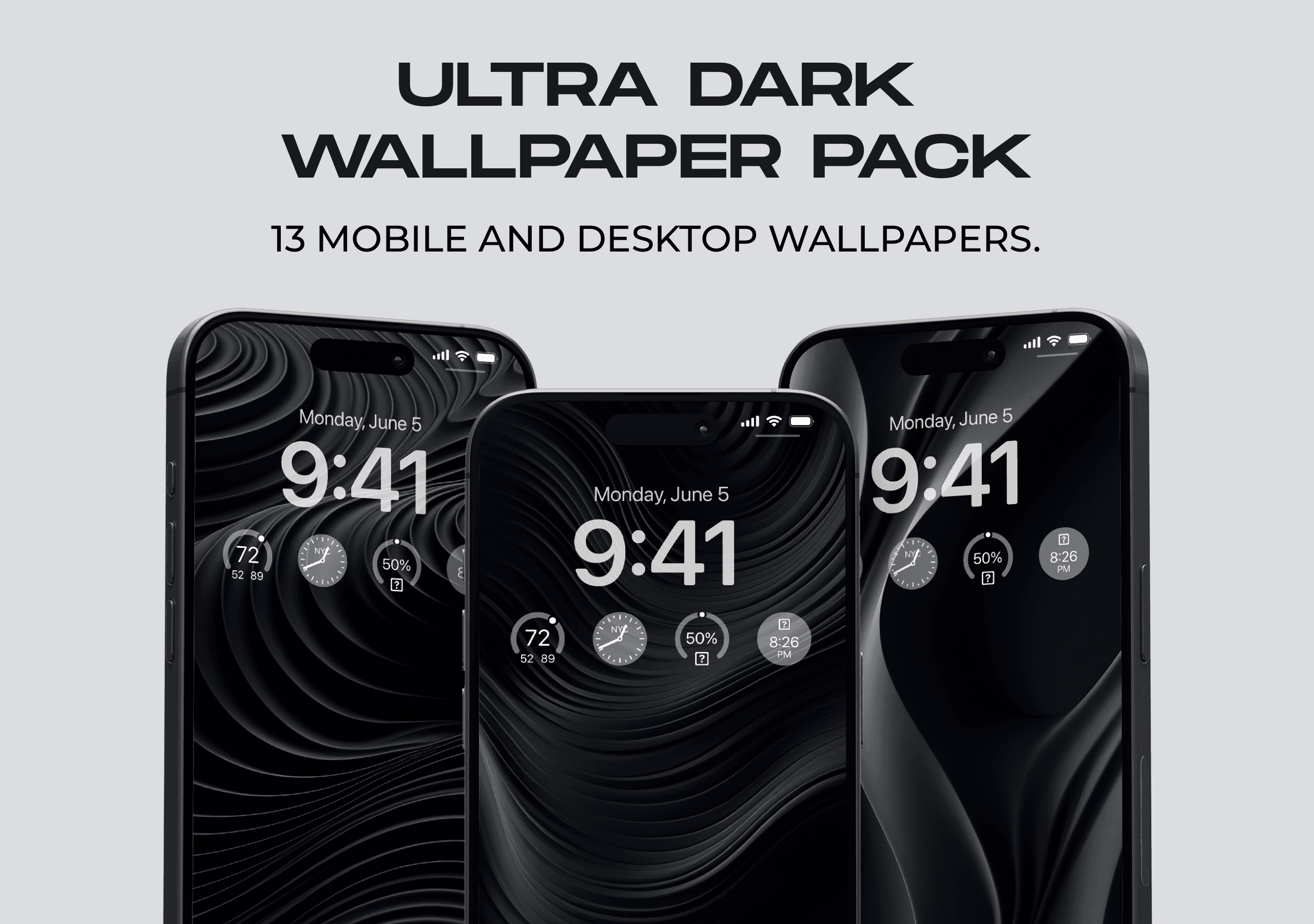
Ultra Dark Wallpaper Pack
Introducing the Ultra Dark Wallpaper Pack:
13 mobile wallpapers
20 desktop wallpapers in 4K resolution
Includes 8 wallpapers with quotes.
Mobile and Desktop Wallpapers
Discover high-resolution wallpapers for your mobile and desktop to personalize your device's home and lock screens. Browse more wallpapers here.
App Icons
Discover Icon Packs to personalize your iPhone and Android mobile home screens with premium app icons. Explore additional premium app icons here.
Latest posts
More blog posts
More blog posts about Notion and productivity
More blog posts about Notion and productivity
More blog posts about Notion and productivity




The AI-Powered Revolution in Personal Photo Generation
GenYOU stands out in the realm of AI-powered image generation due to its unparalleled ability to maintain facial consistency across multiple styles and settings.
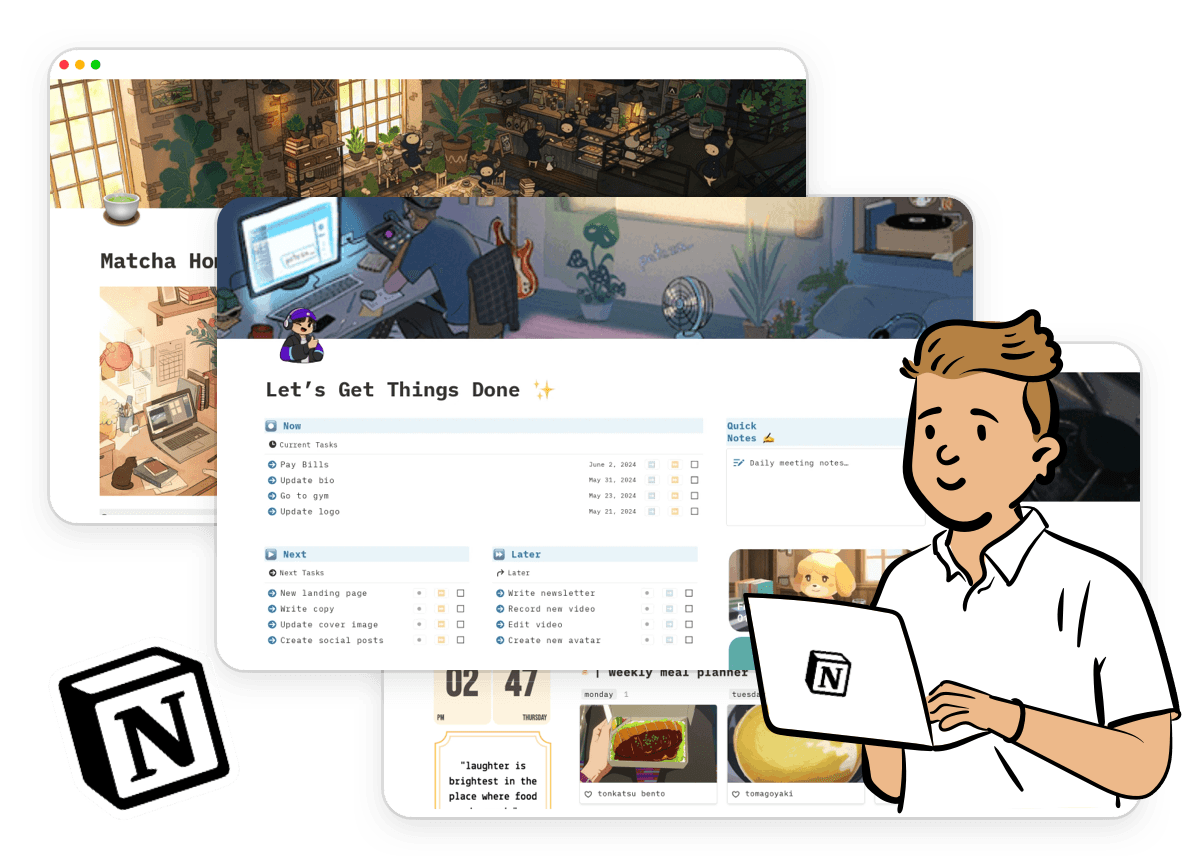
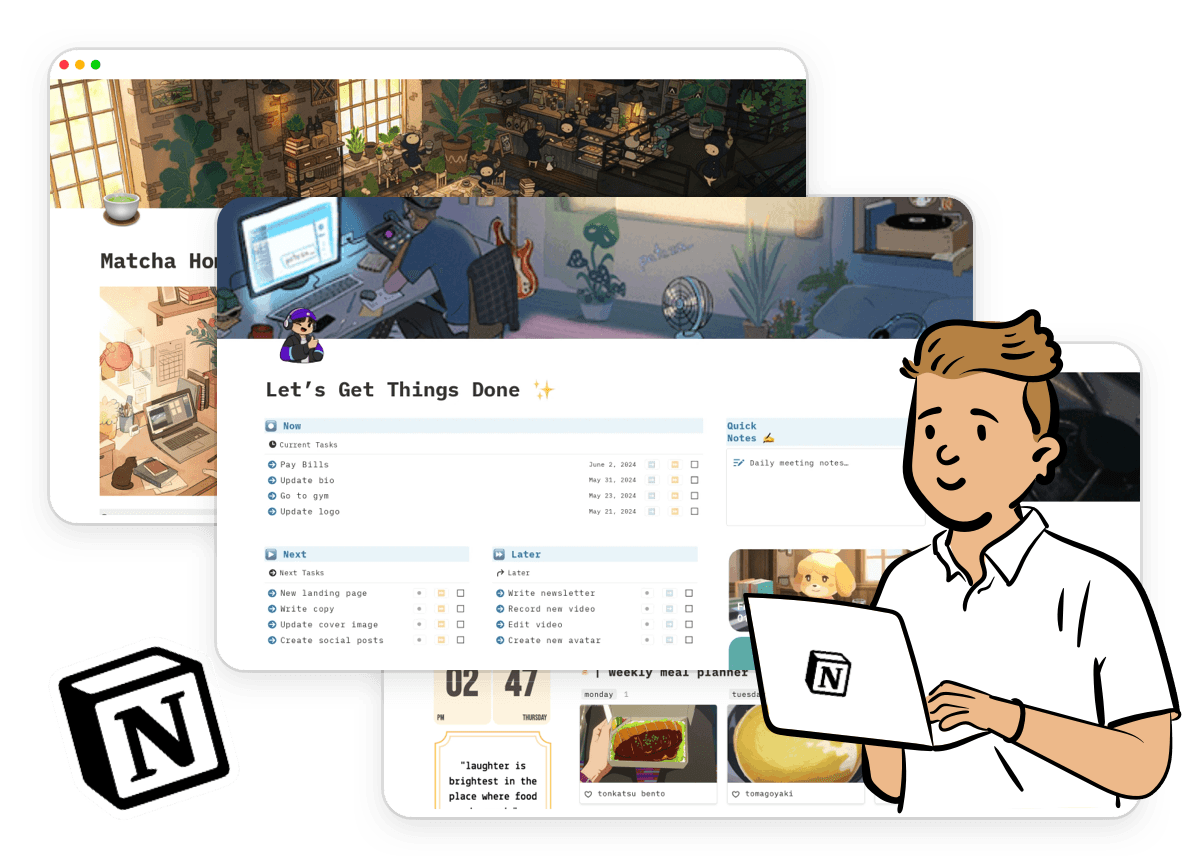
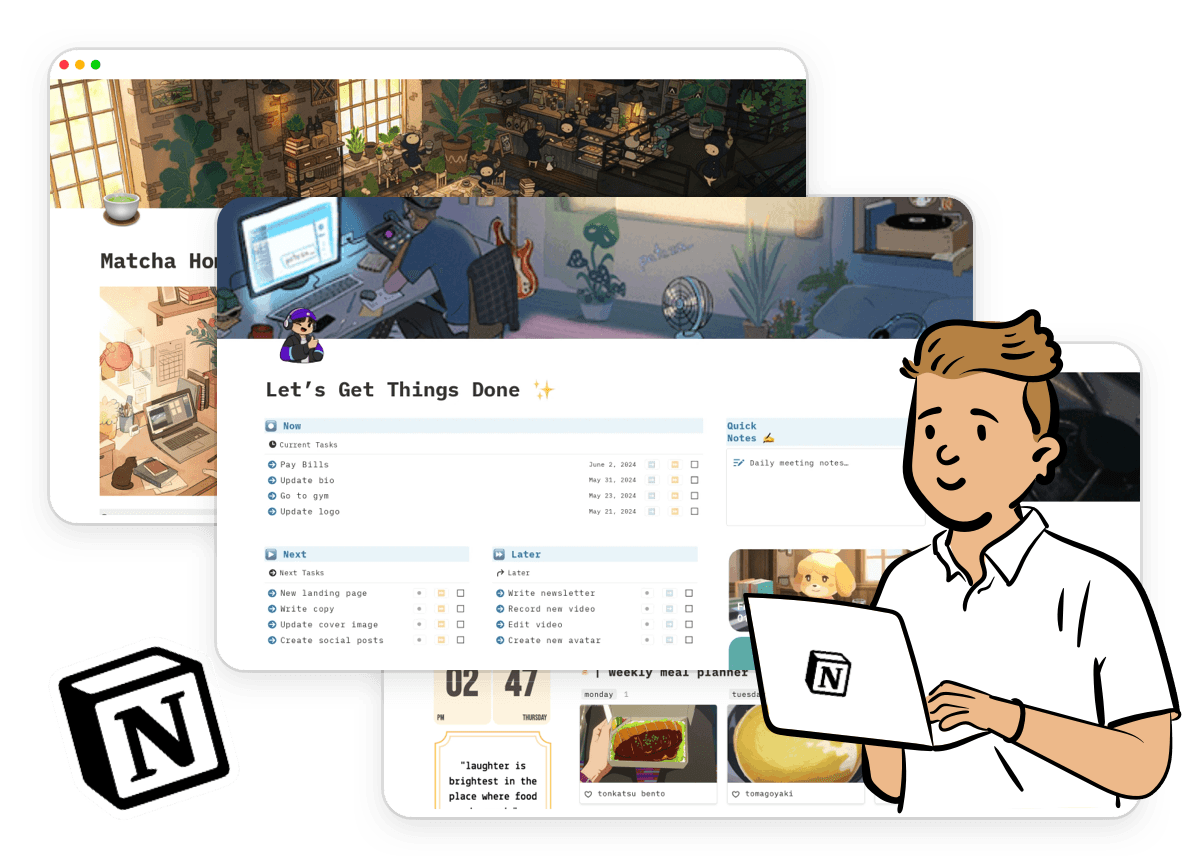
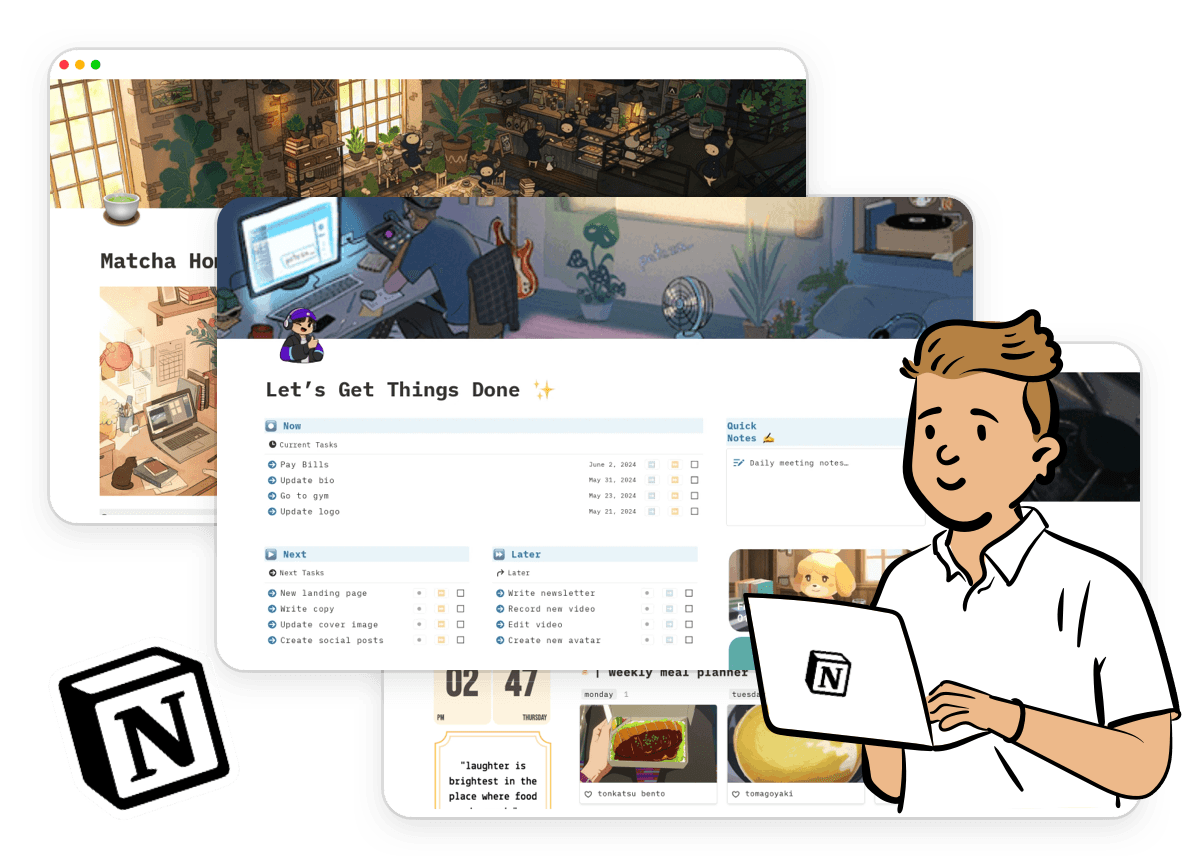
20+ Free Aesthetic Notion Templates for 2025
Explore over 20 Free Aesthetic Notion templates that will elevate your workspace into a visually appealing and efficient hub.
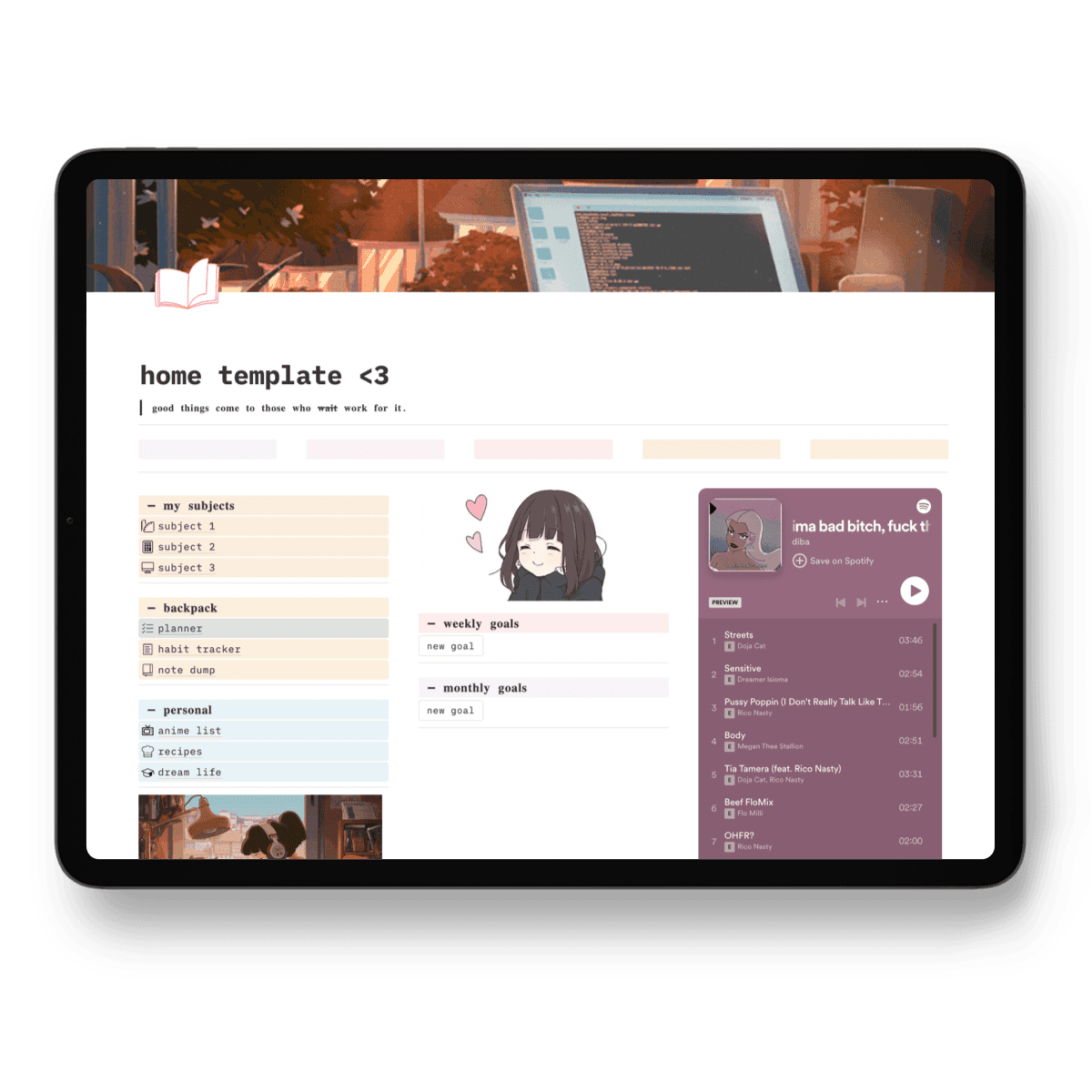
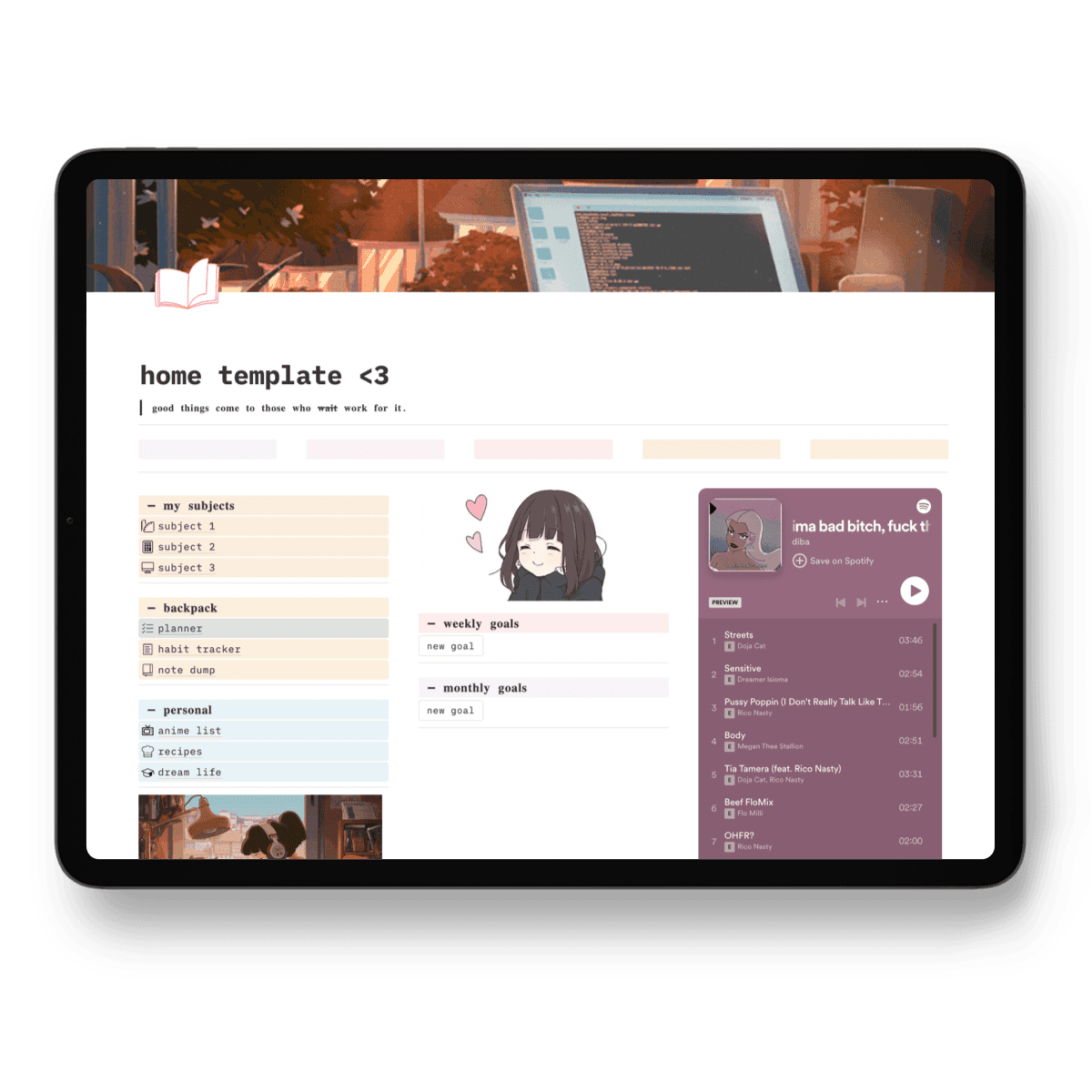
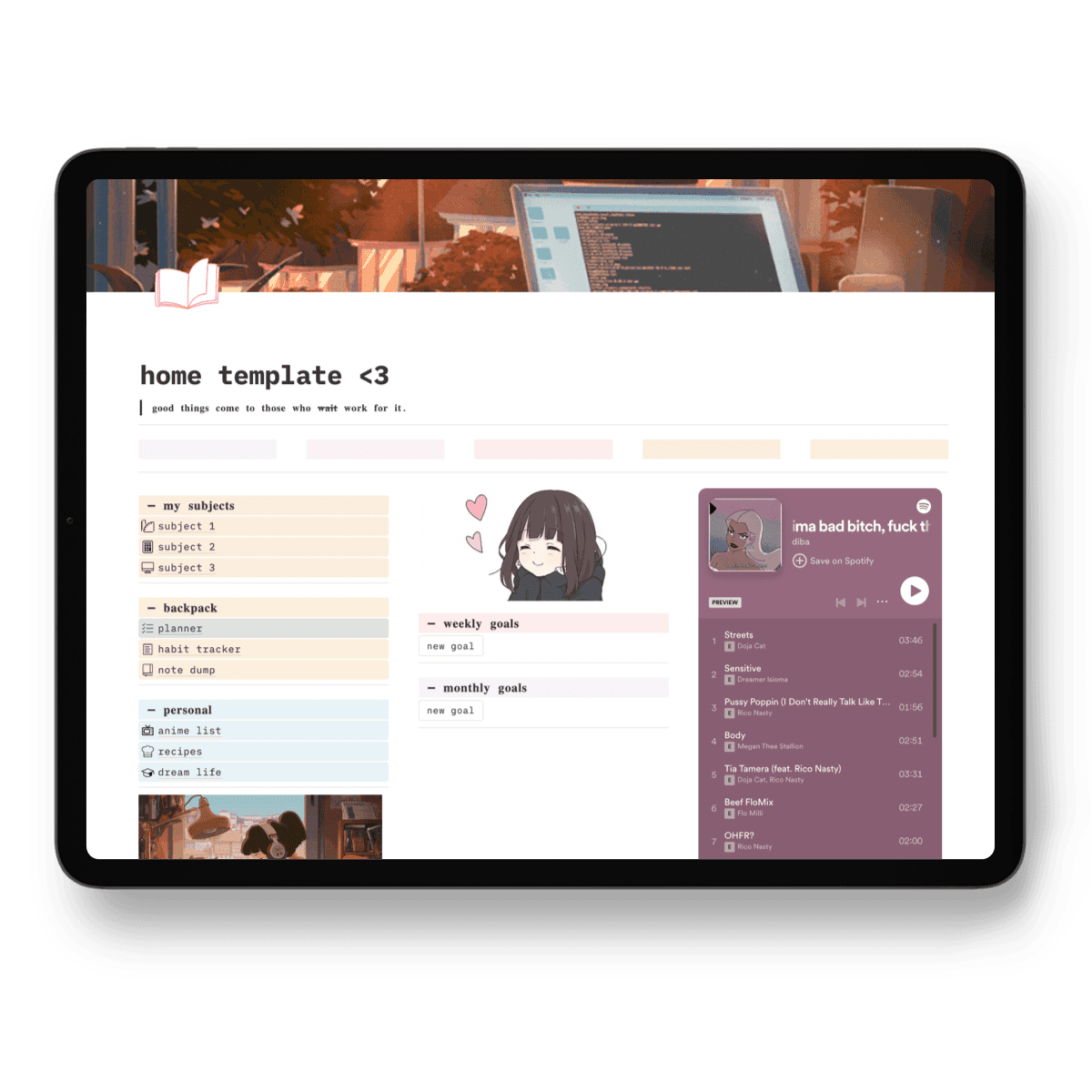
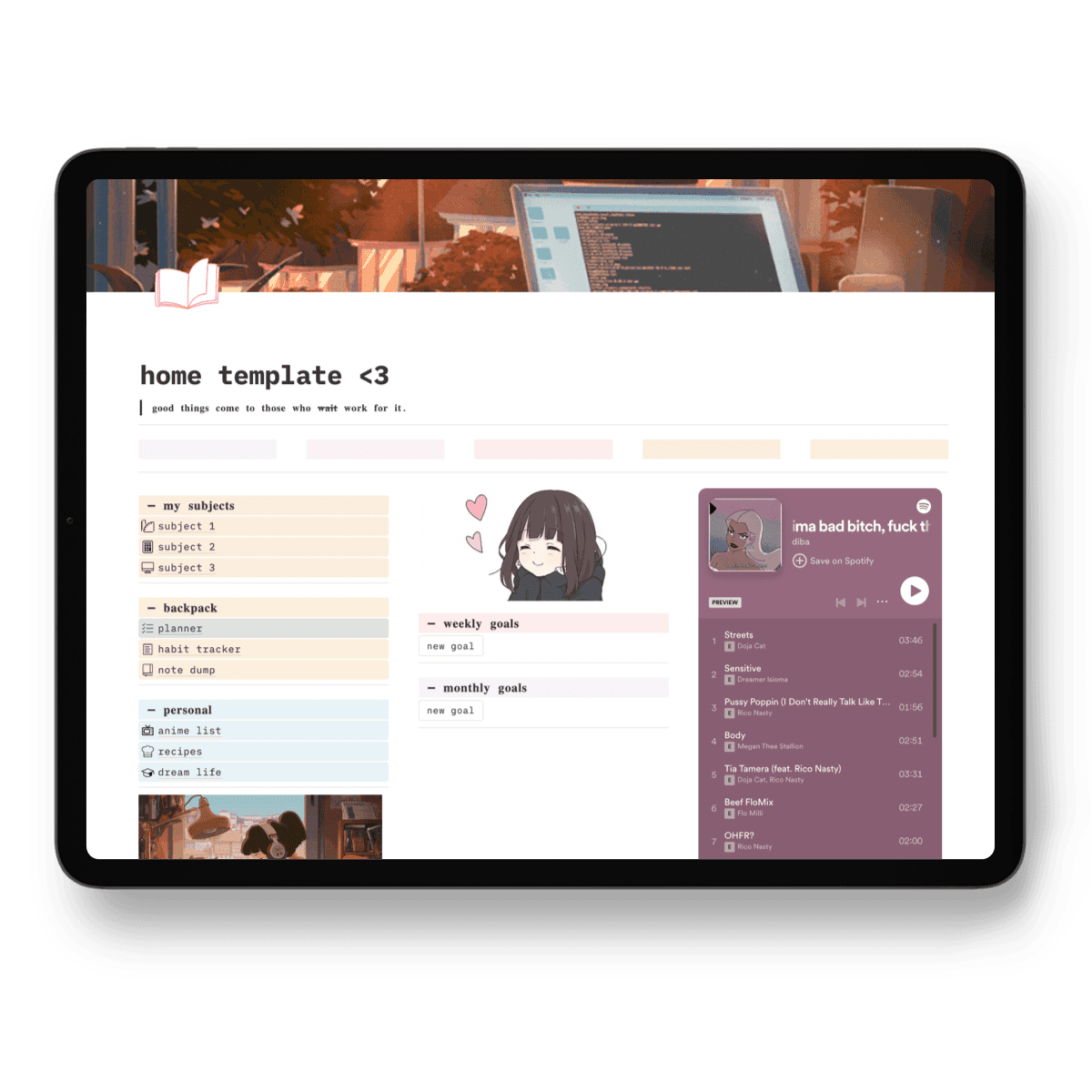
50+ Free Notion Templates for 2025
Discover over 50 free and top Notion templates for 2025, categorized to help you organize your life and work all in one place.
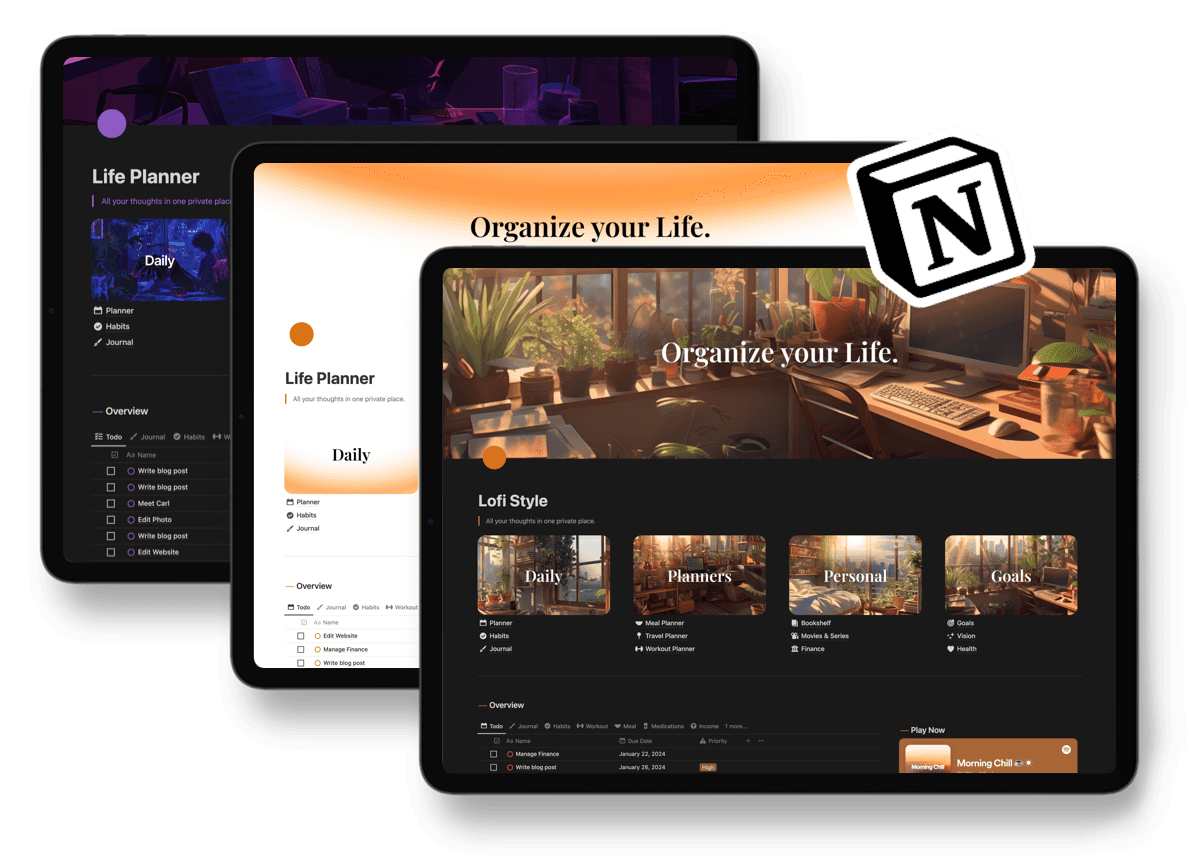
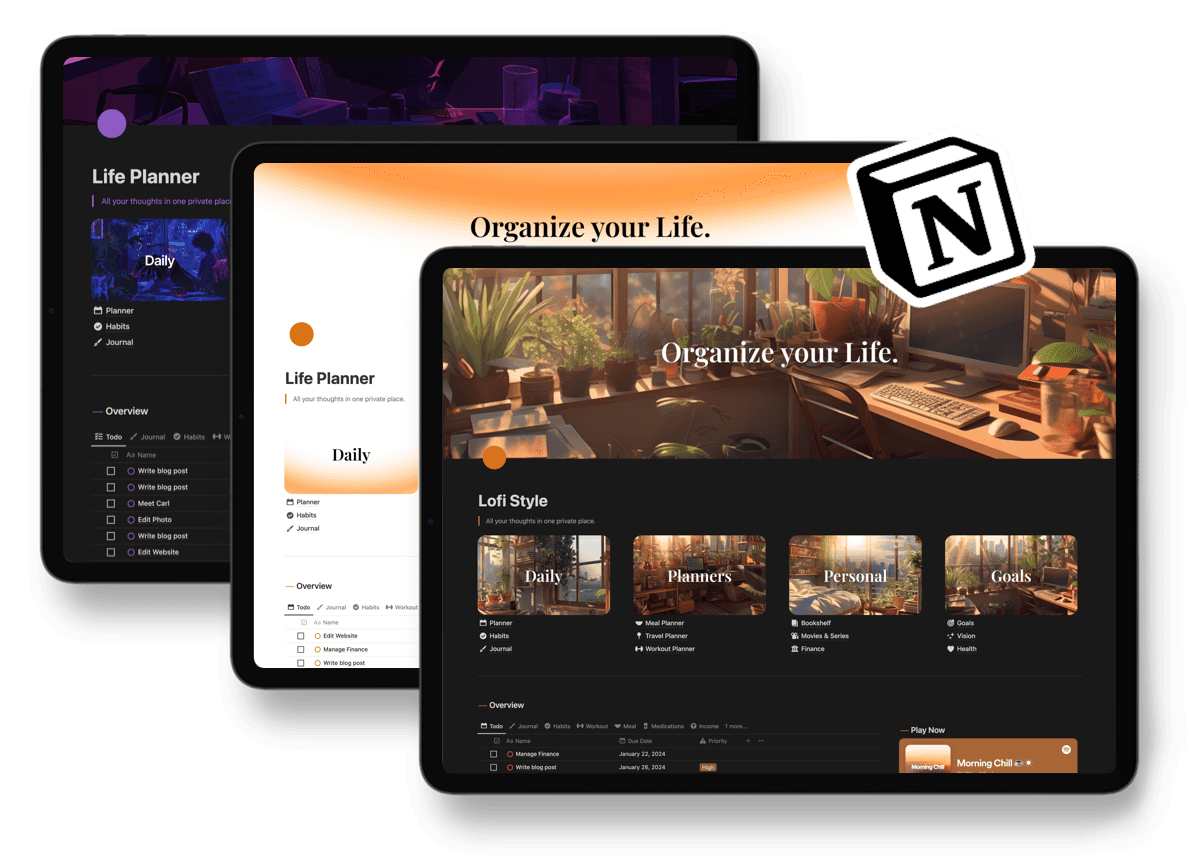
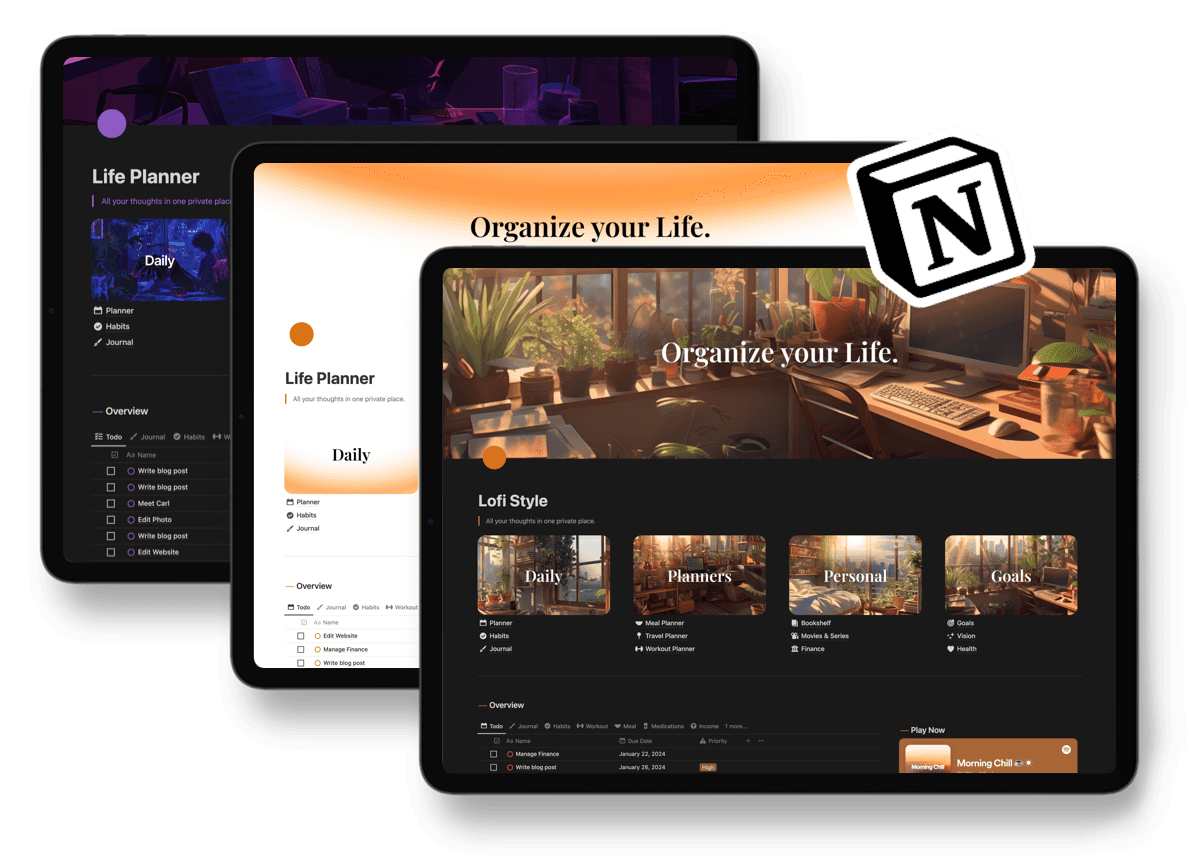
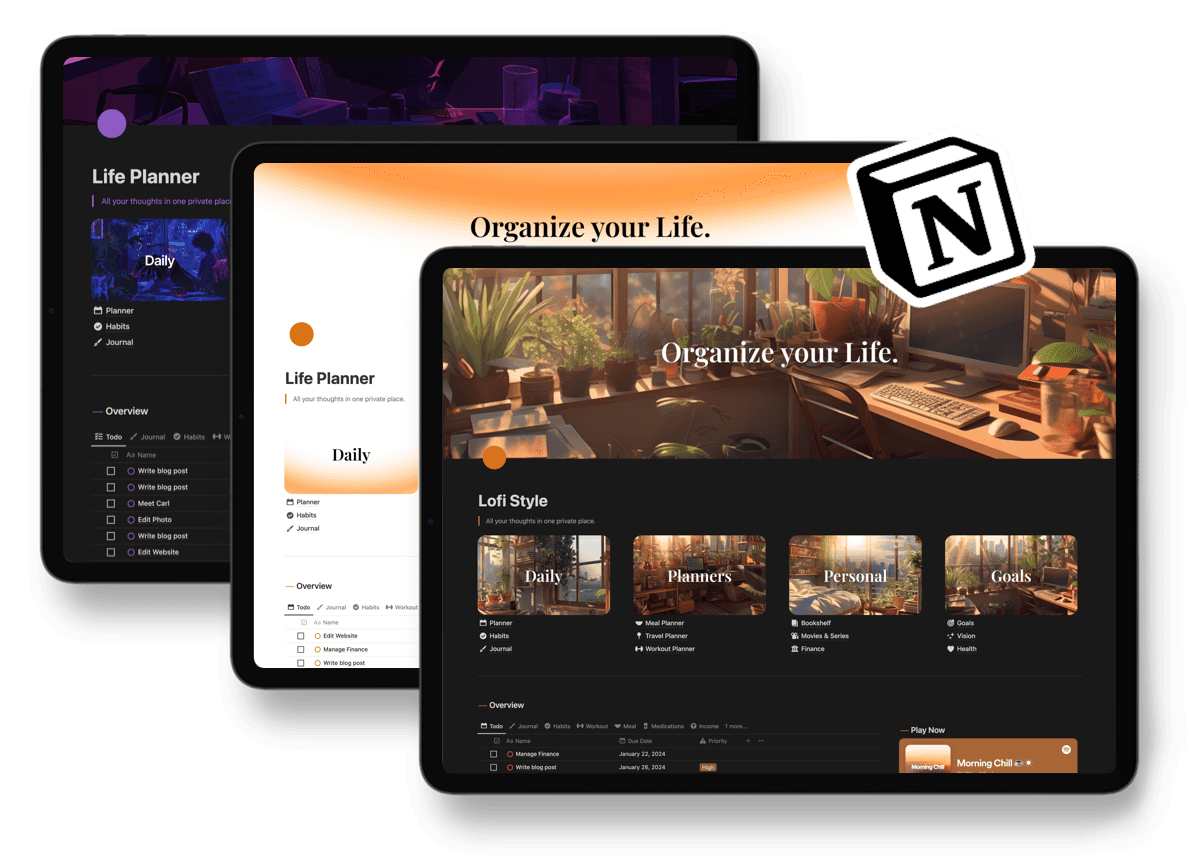
20+ Aesthetic Notion Templates for 2025
Explore over 20 of the Best Free Aesthetic Notion Templates for 2025 that will elevate your workspace into a visually striking and productive hub.
Most Popular Notion Templates
NEW
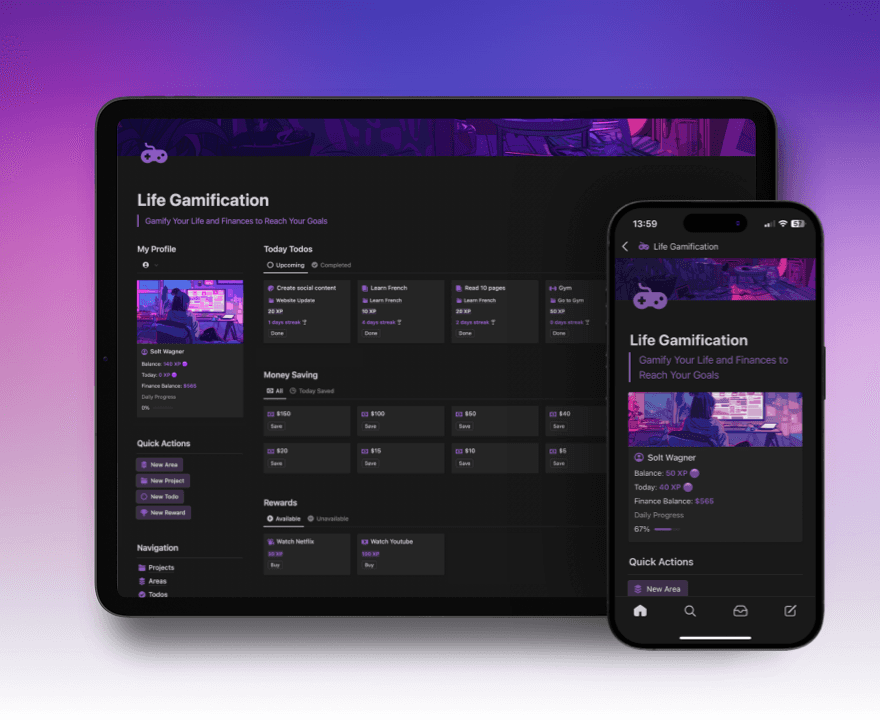
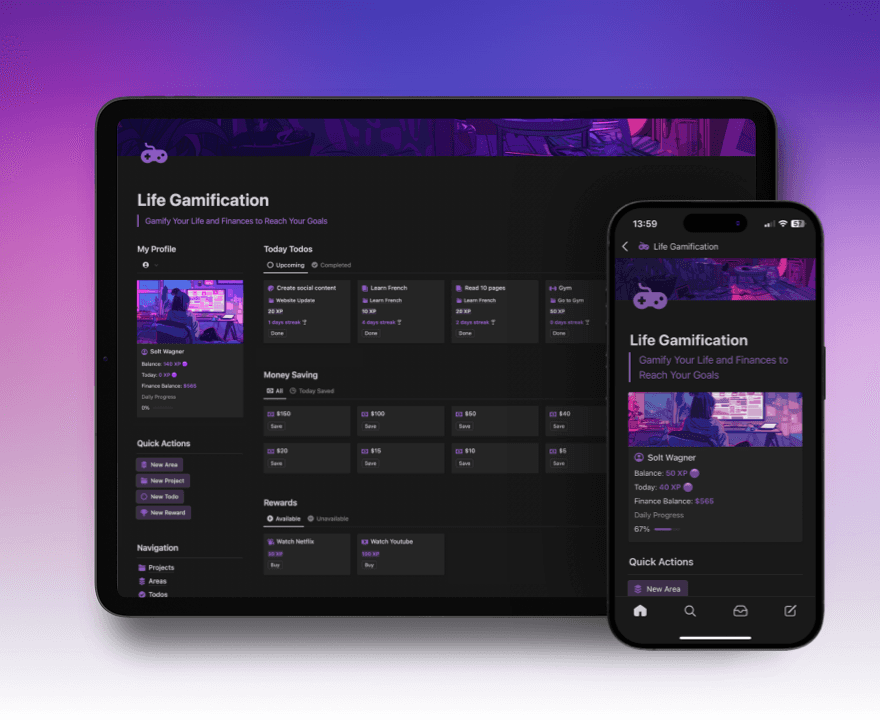
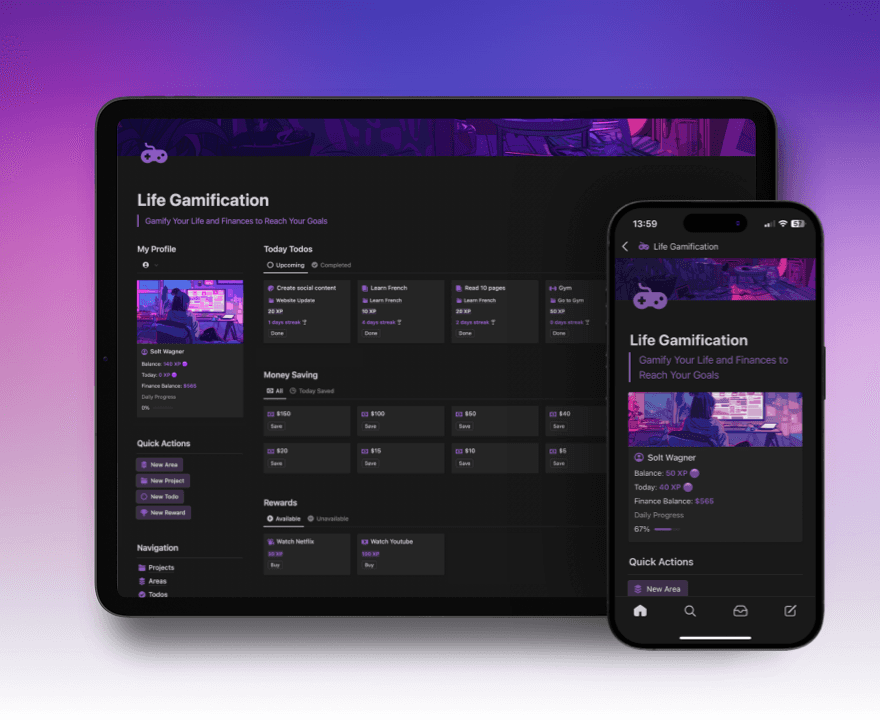
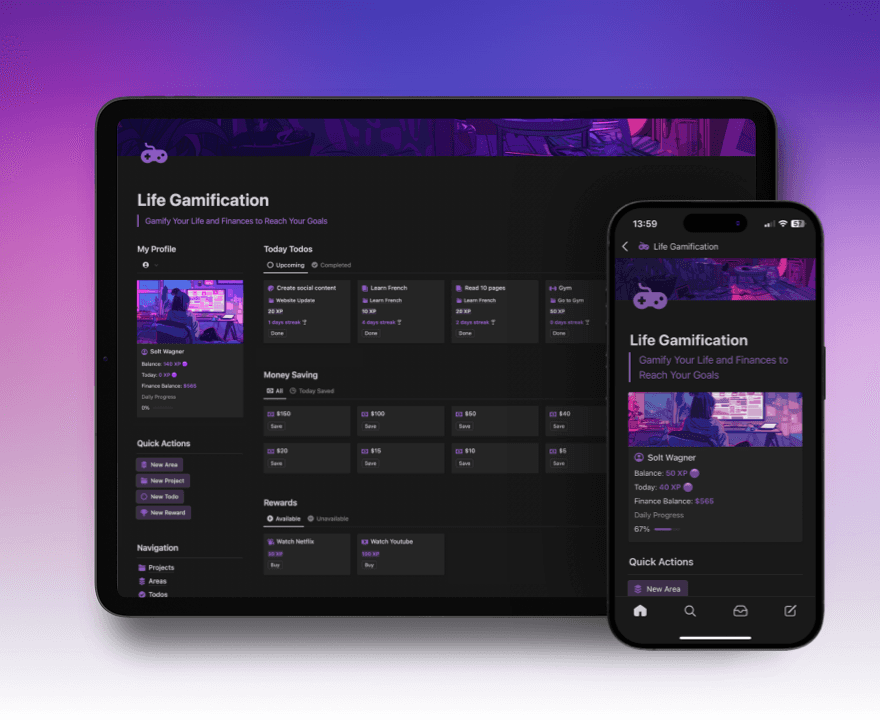
Notion Life Gamification
Gamify your Life and Finances to Reach your Goals with Notion
$31
$39
20%
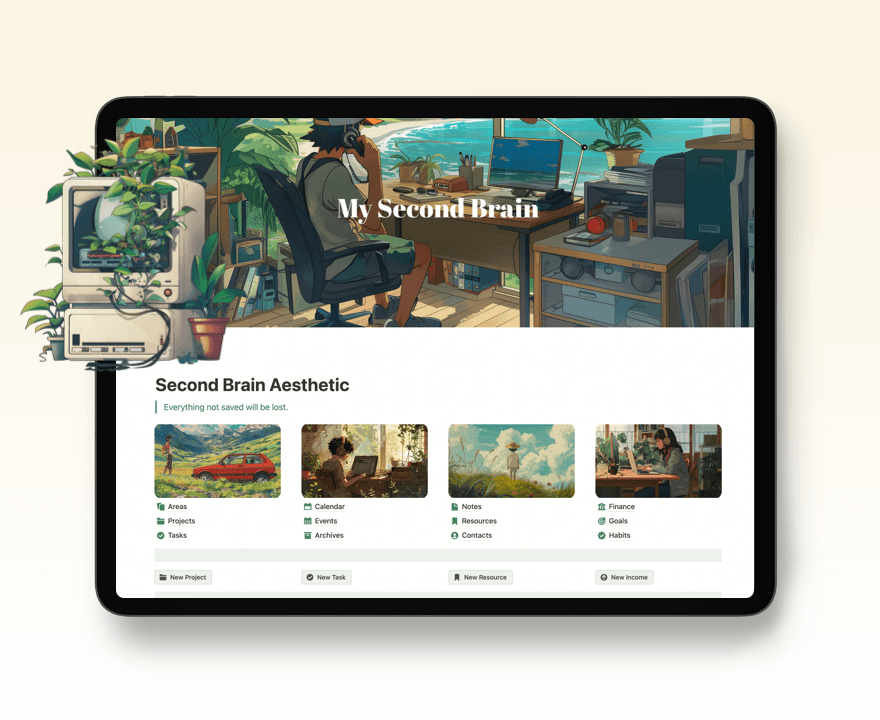
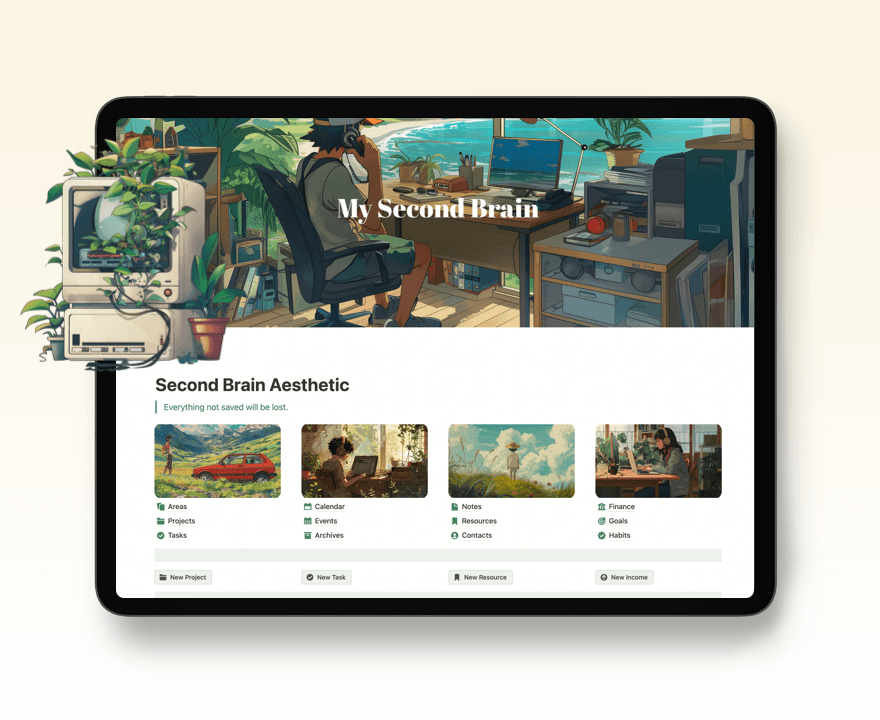
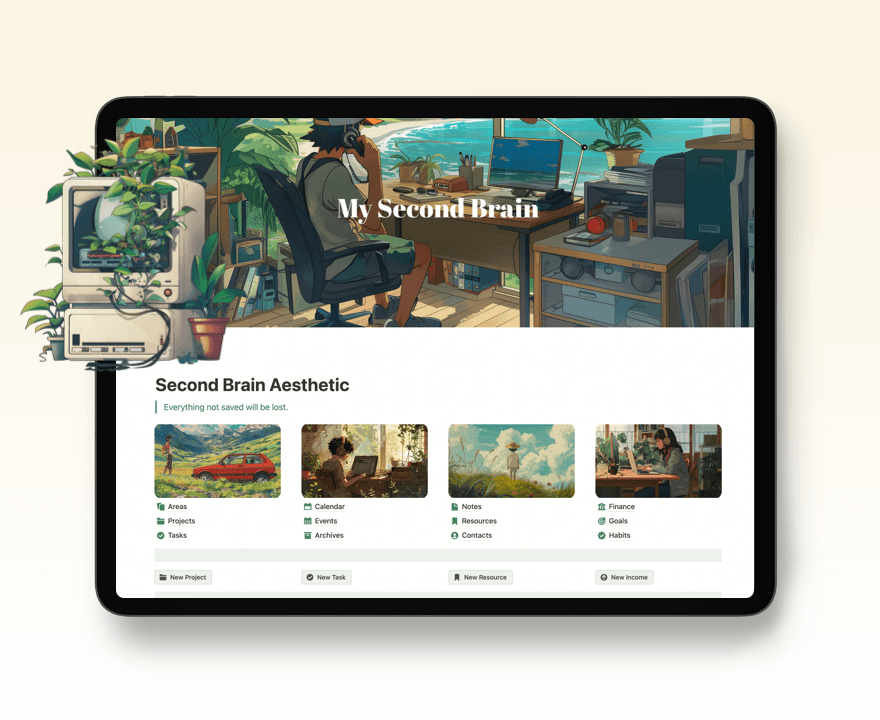
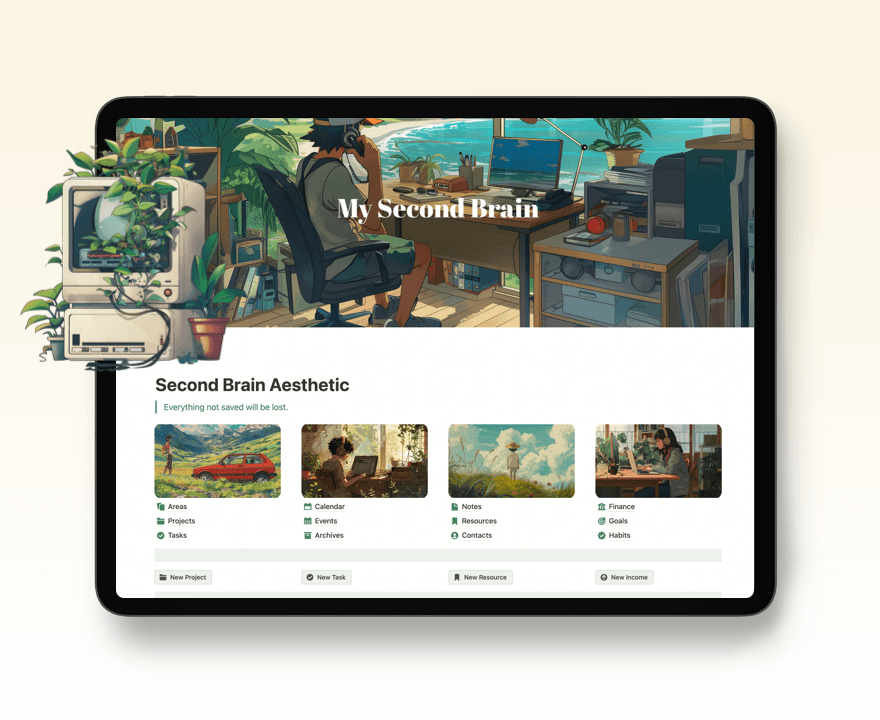
Notion Second Brain Life OS
Organize your life with Notion Second Brain template
$41
$59
30%
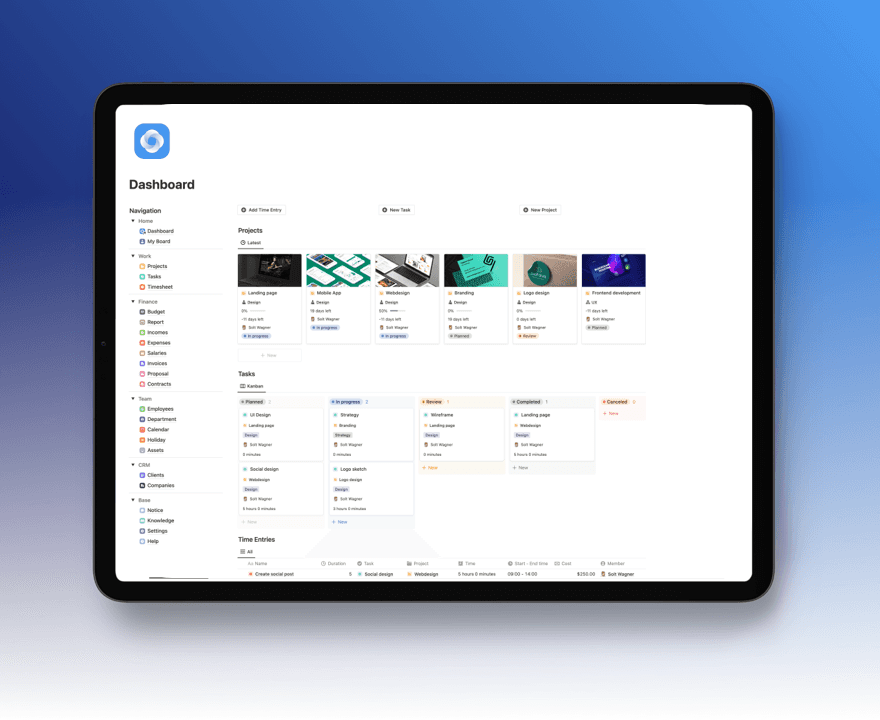
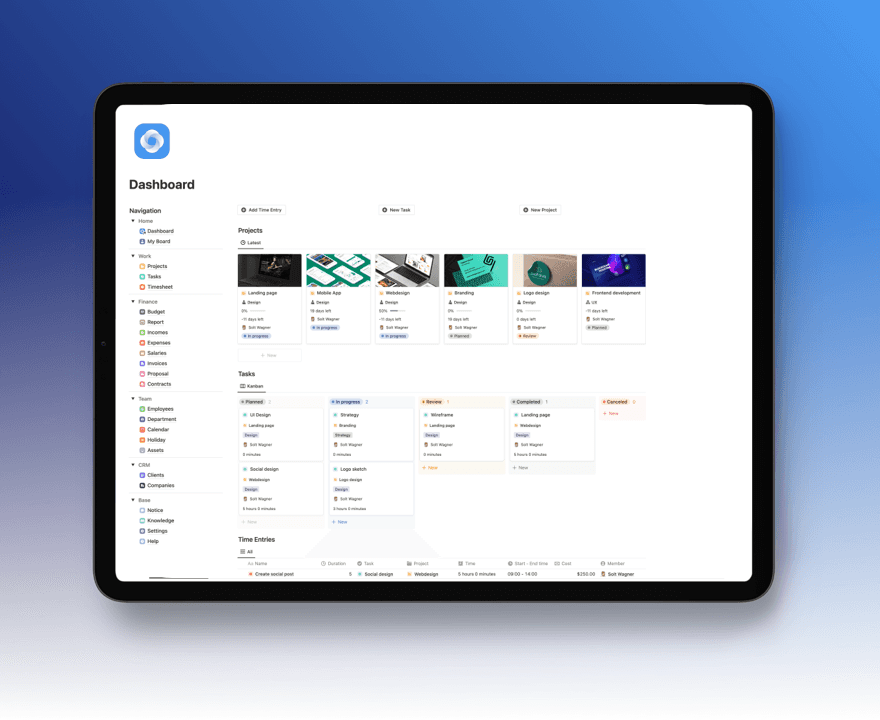
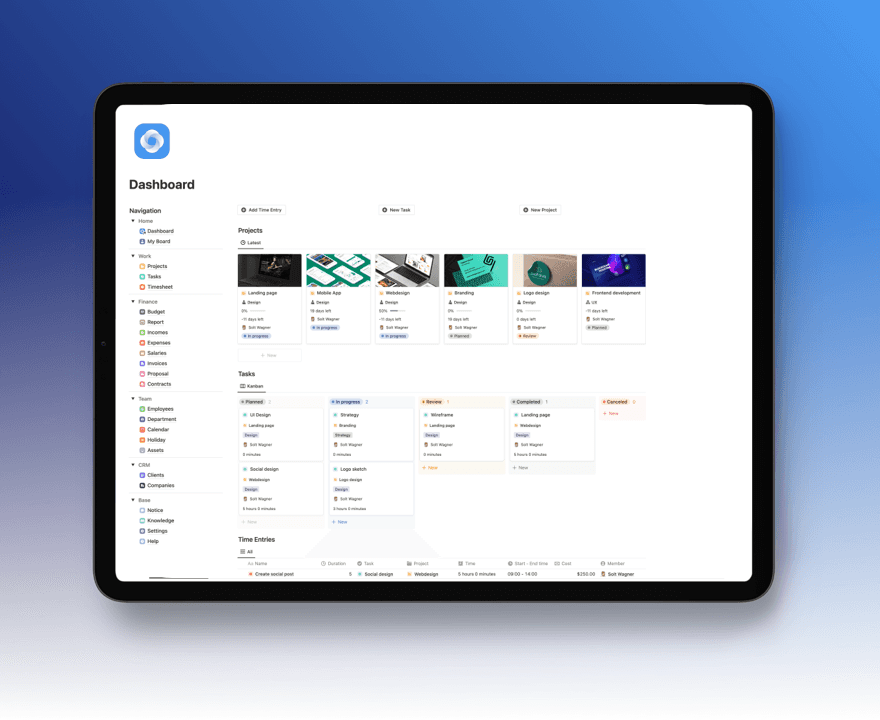
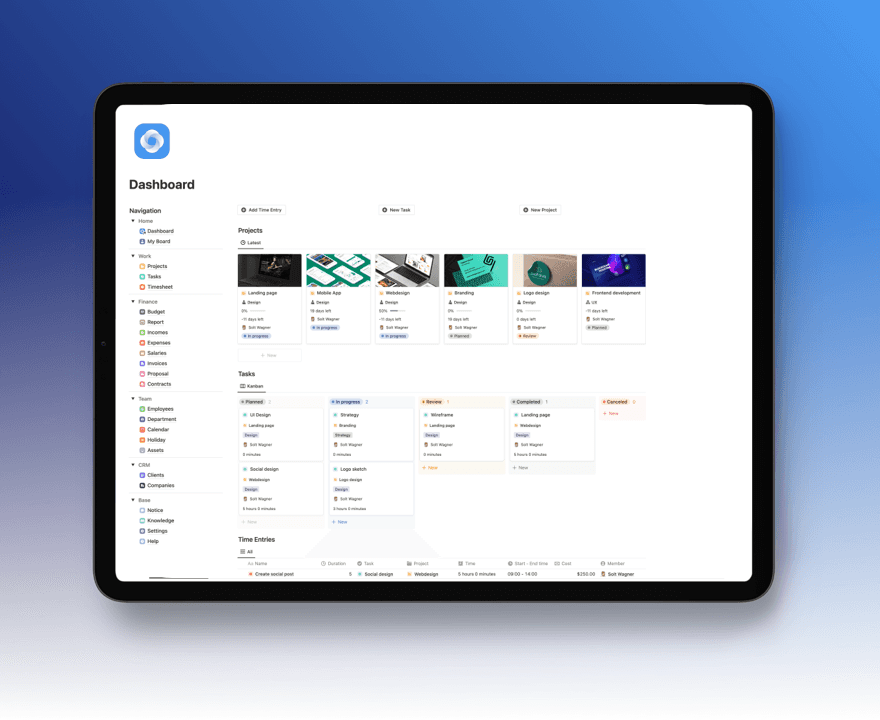
Notion Intranet Business OS
Manage Project Success from Quote to Cash!
$39
$49
20%
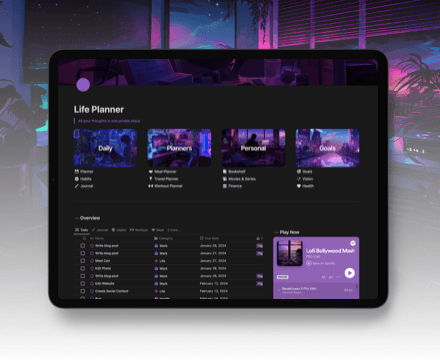
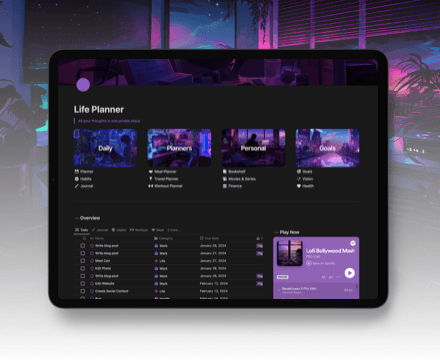
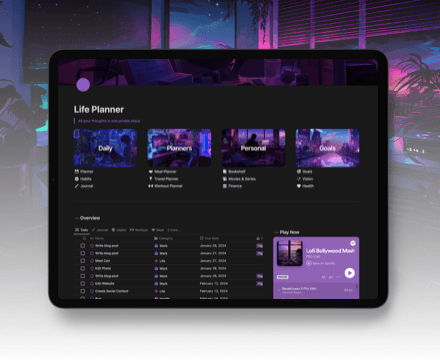
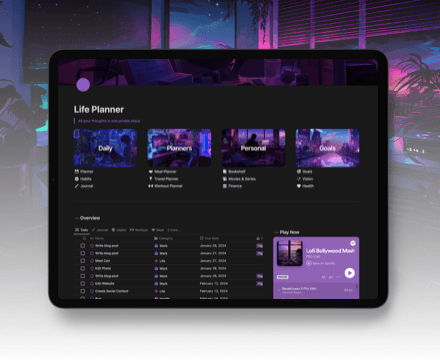
Notion Ultimate Life Planner
Your All-in-One Solution for Productivity, Wellness, and Personal Growth
$39
$49
20%
New Free Notion Templates
NEW
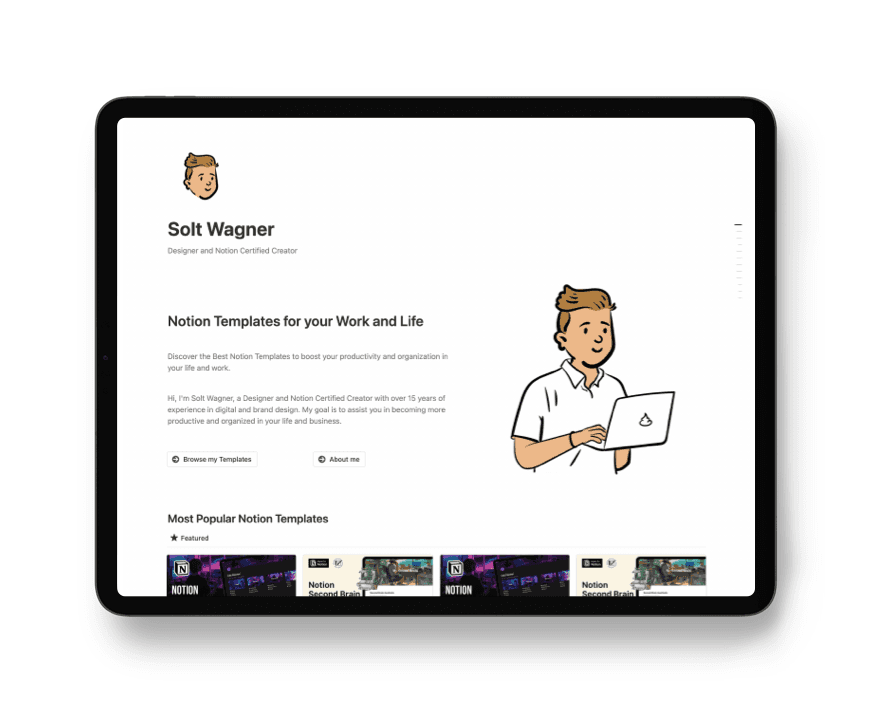
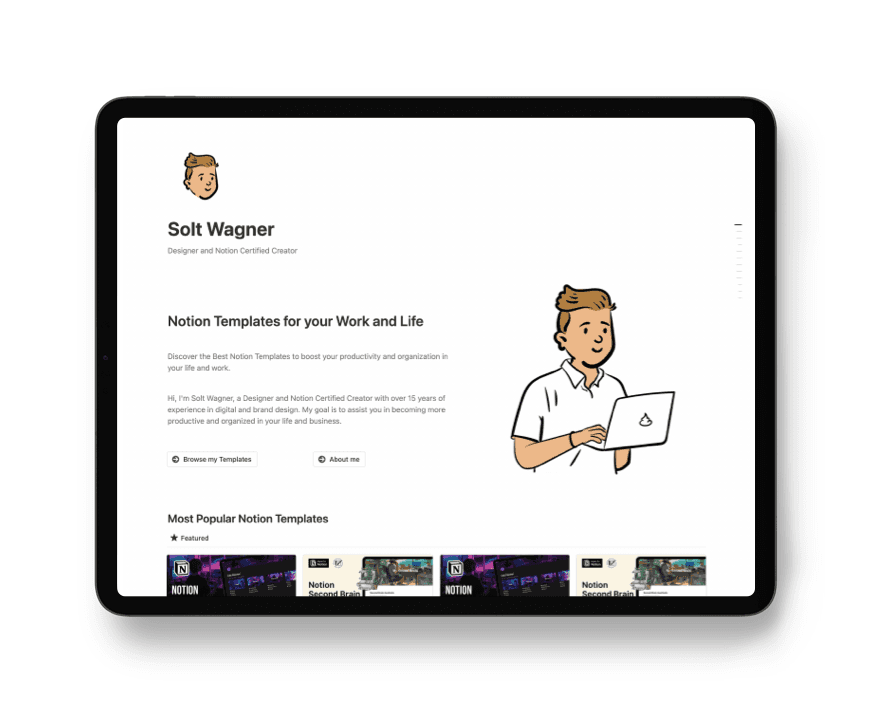
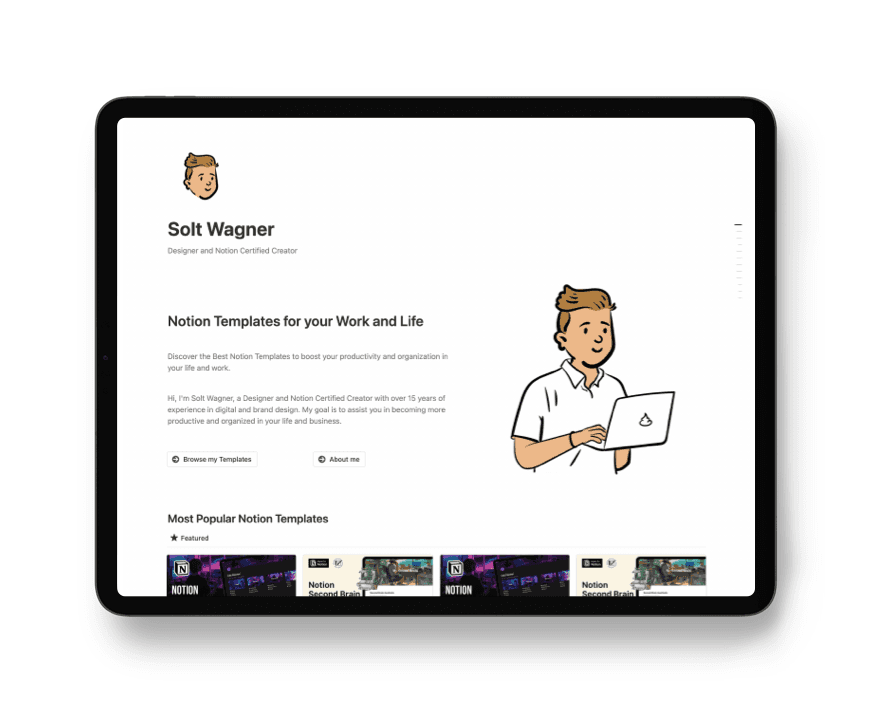
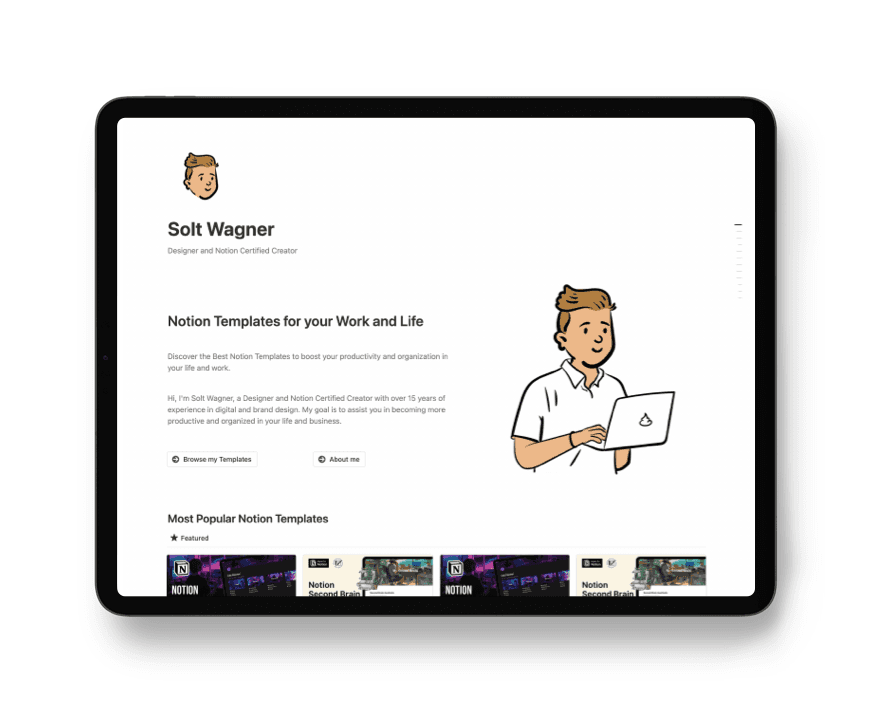
Notion Website Template
Build your website with Notion: show projects, showcase yourself, write blog
Free
Get the Template
NEW
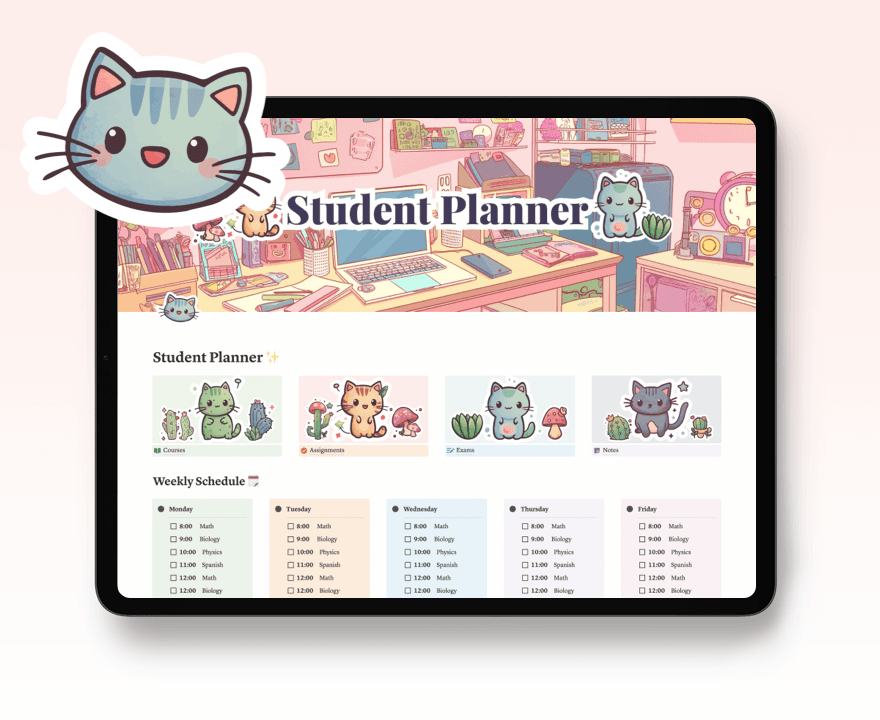
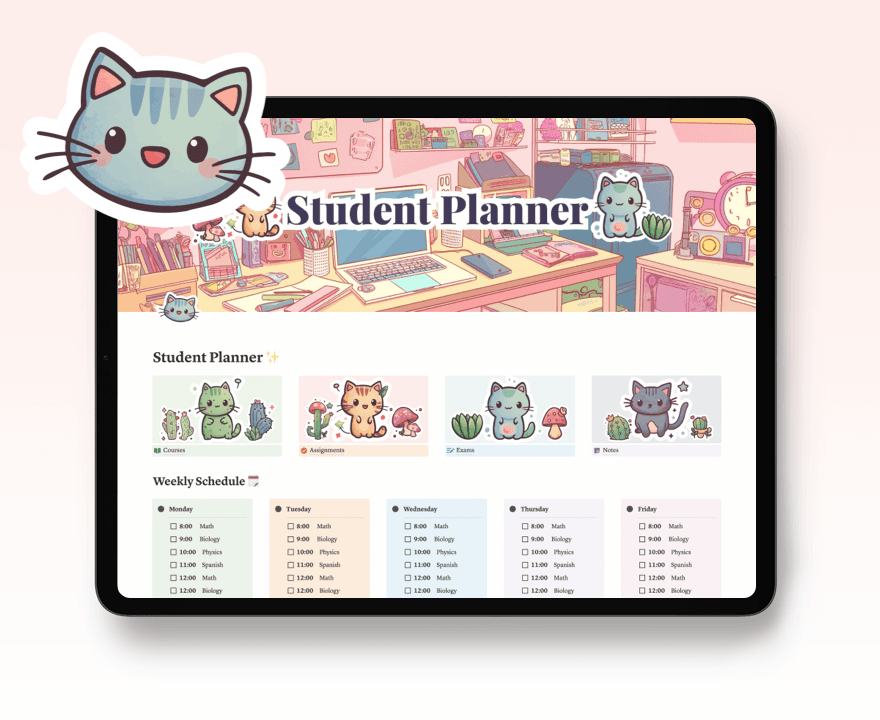
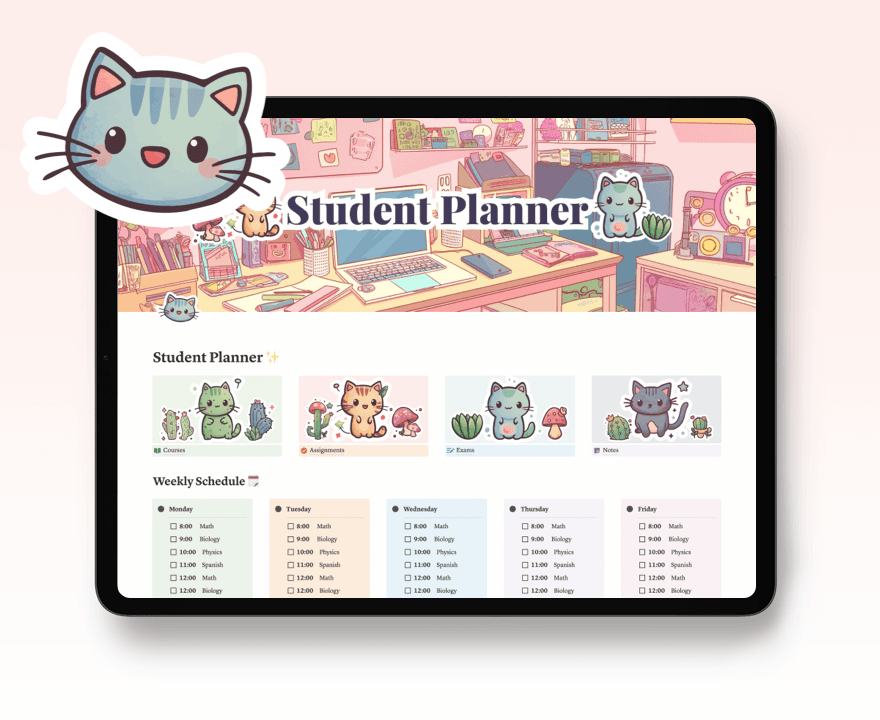
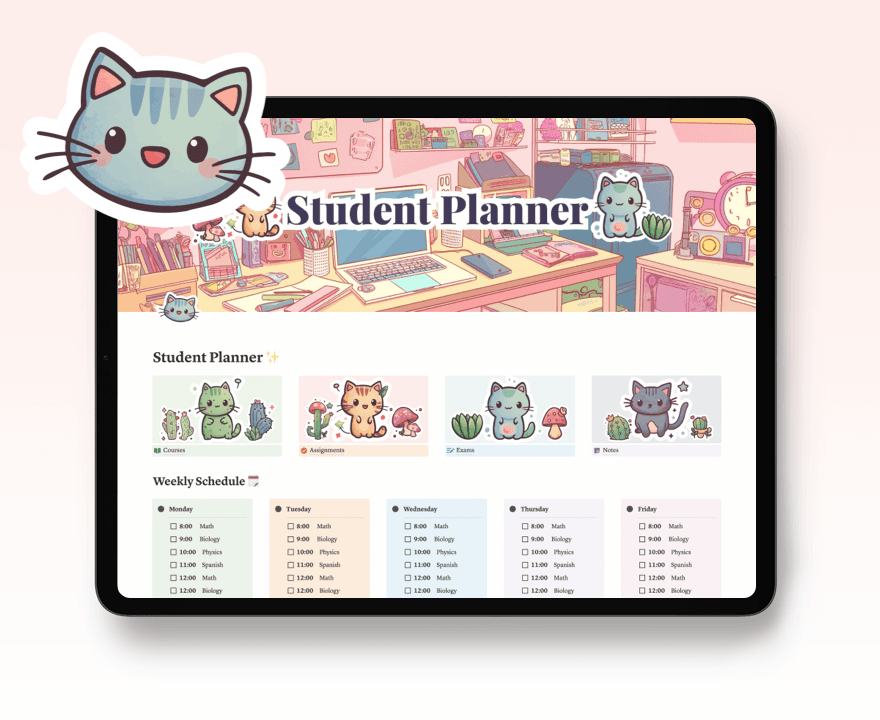
Notion Student Dashboard & School Management
Streamline Your School Life with Notion
Free
Get the Template
NEW
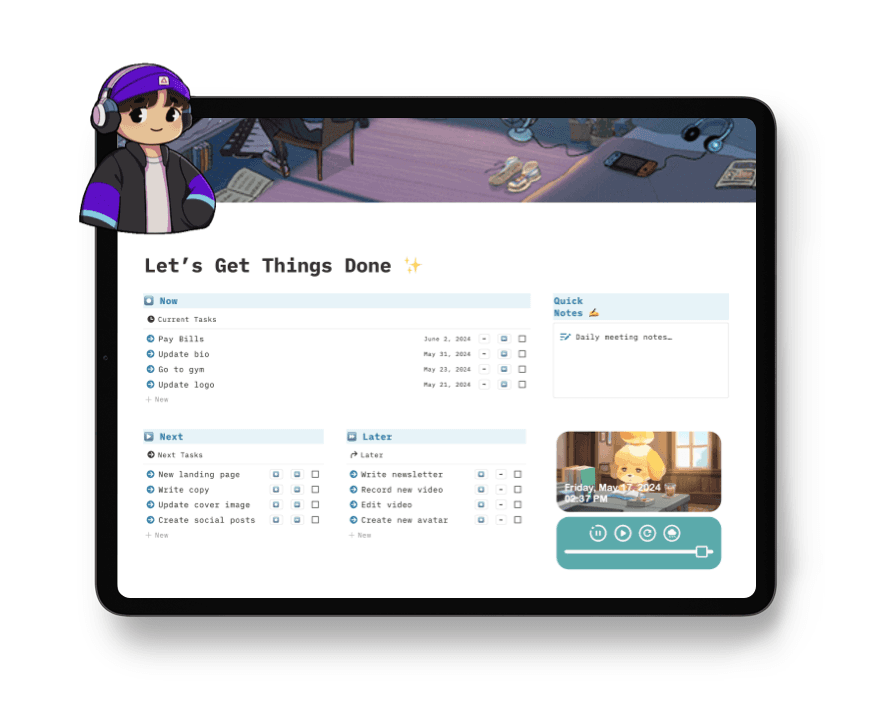
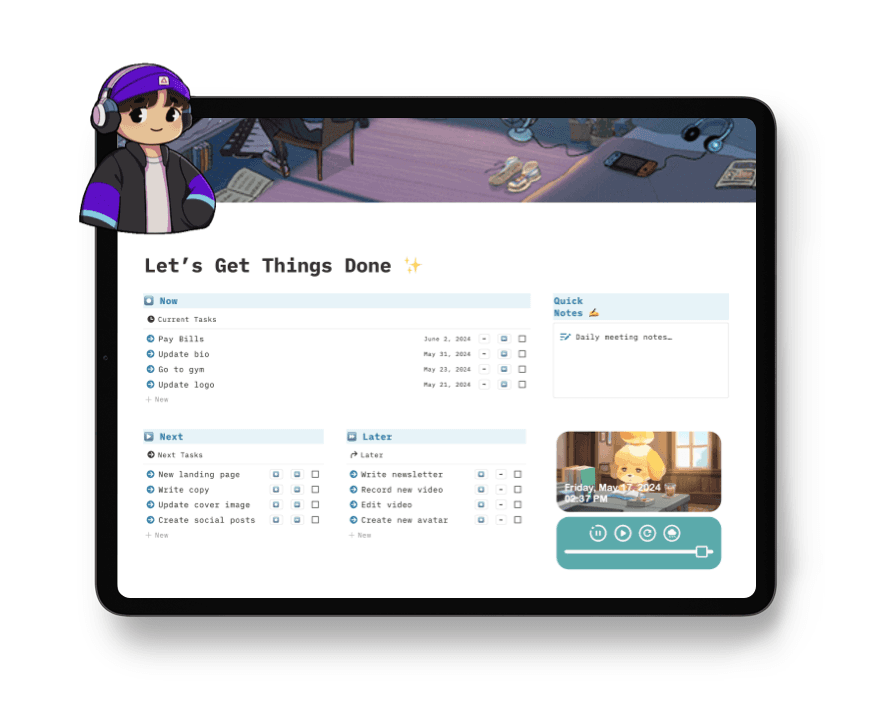
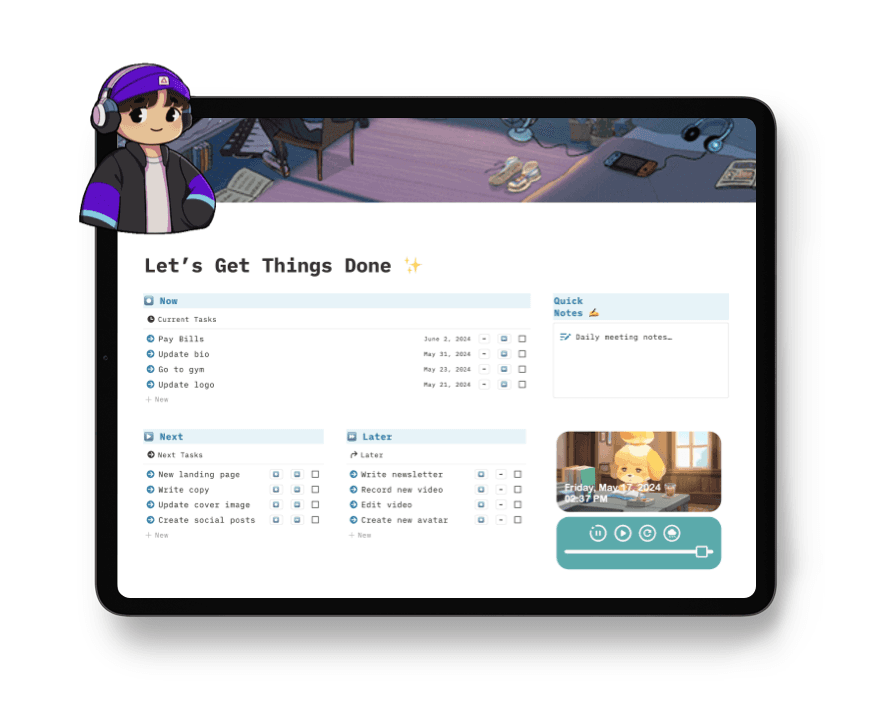
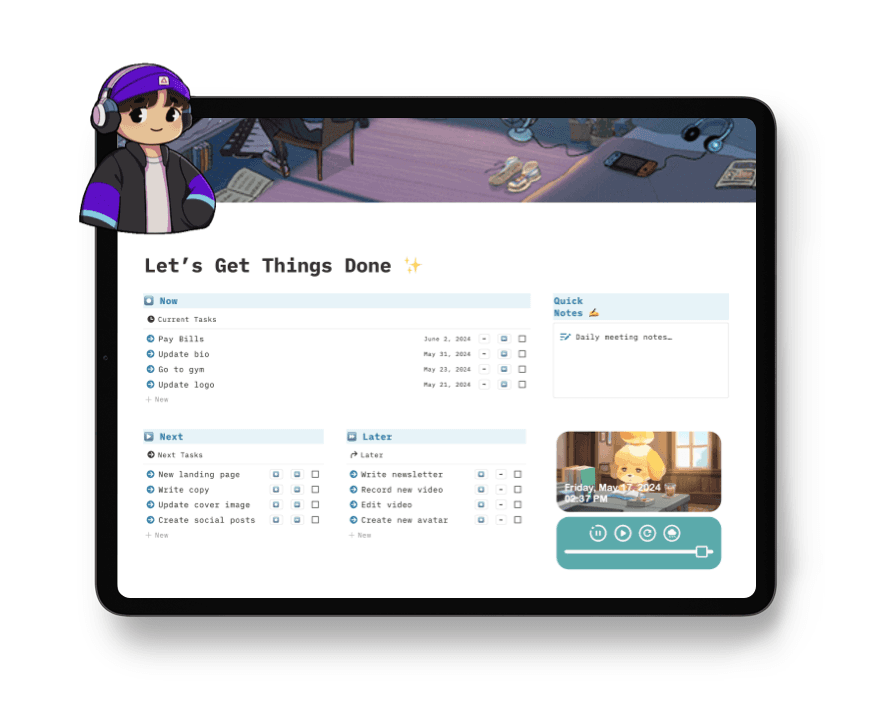
Notion Get Things Done (GTD) Dashboard
Simple Personal Task and Project Management Notion Dashboard
Free
Get the Template
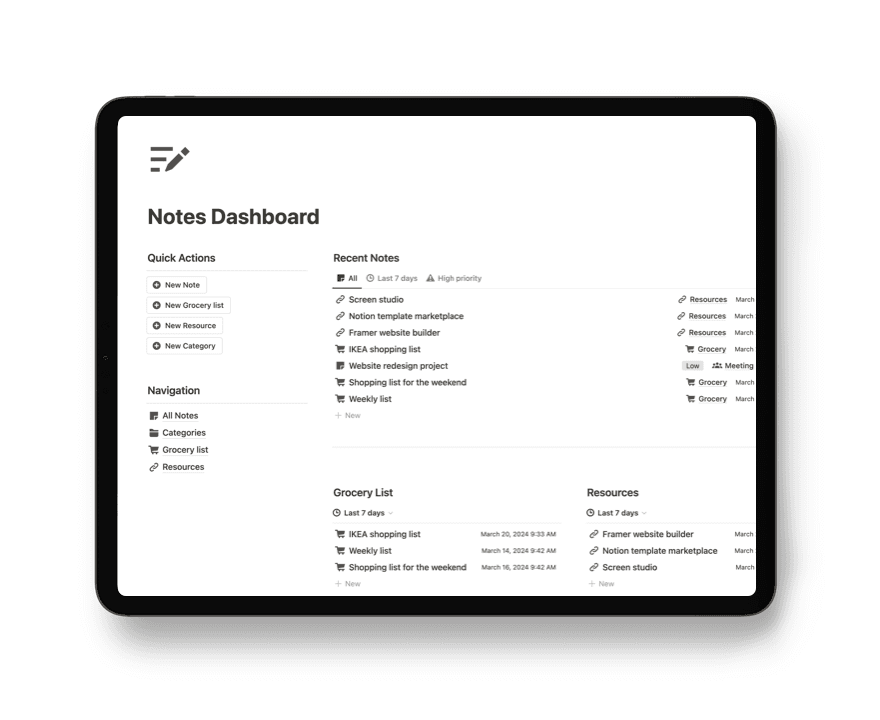
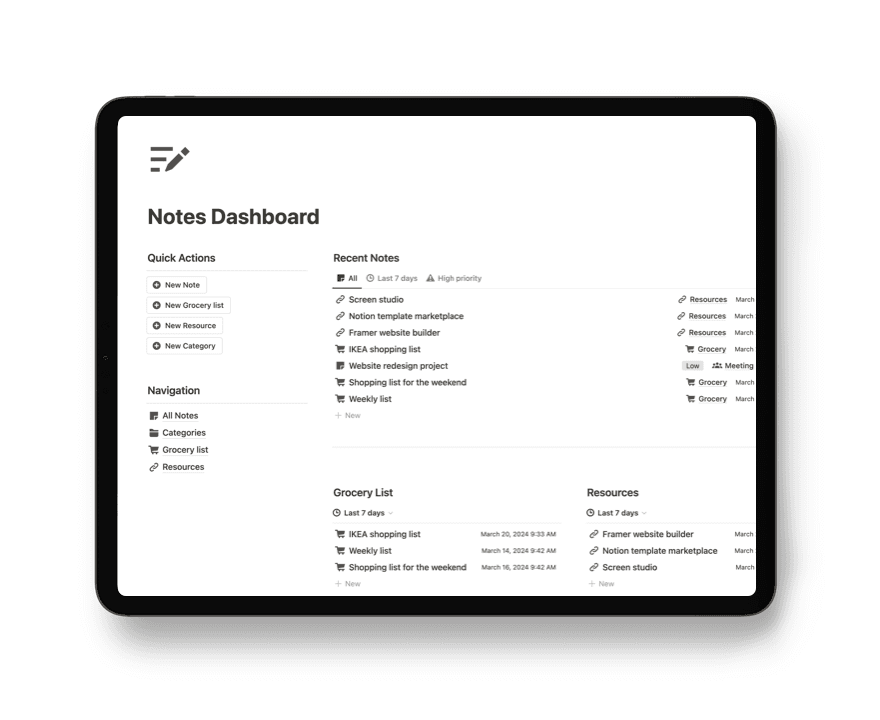
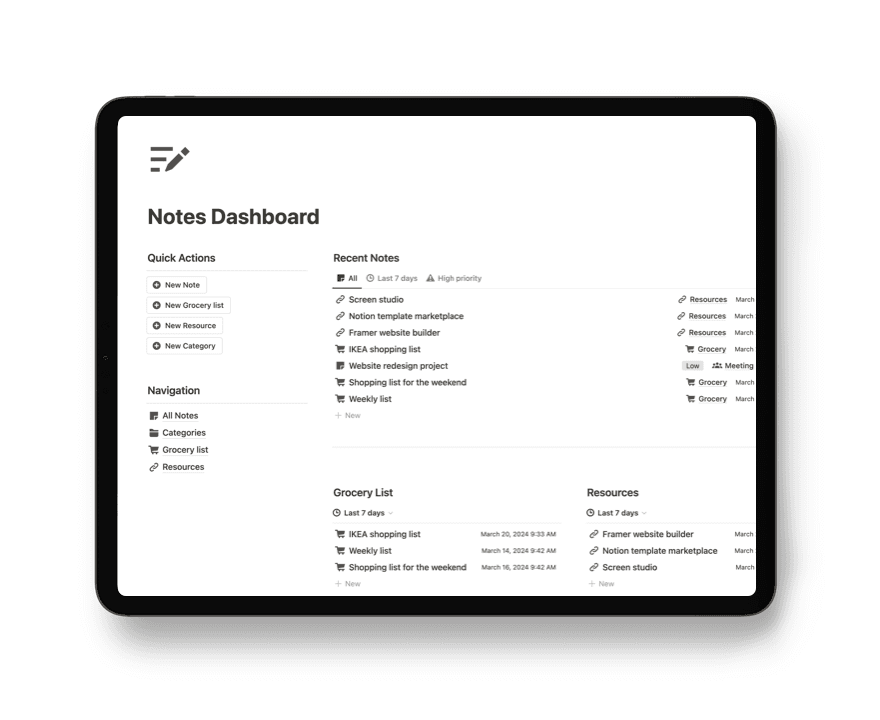
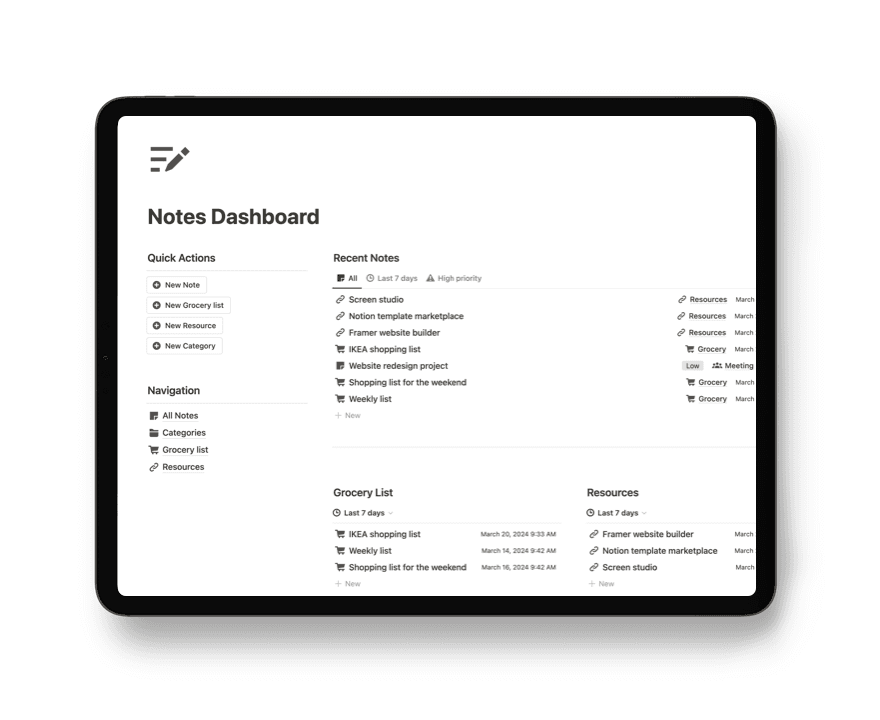
Notion Notes Dashboard
Organize all your notes in one place
Free
Get the Template









